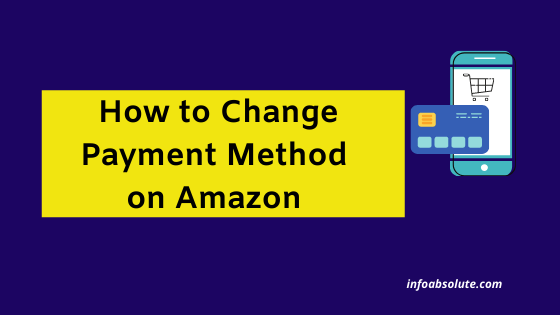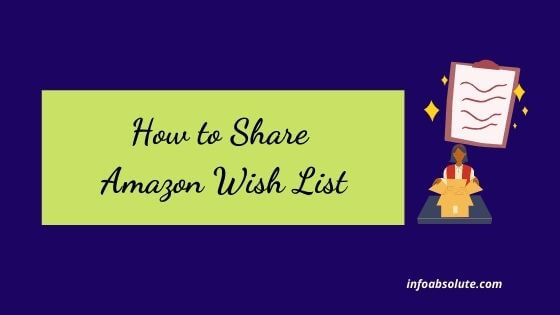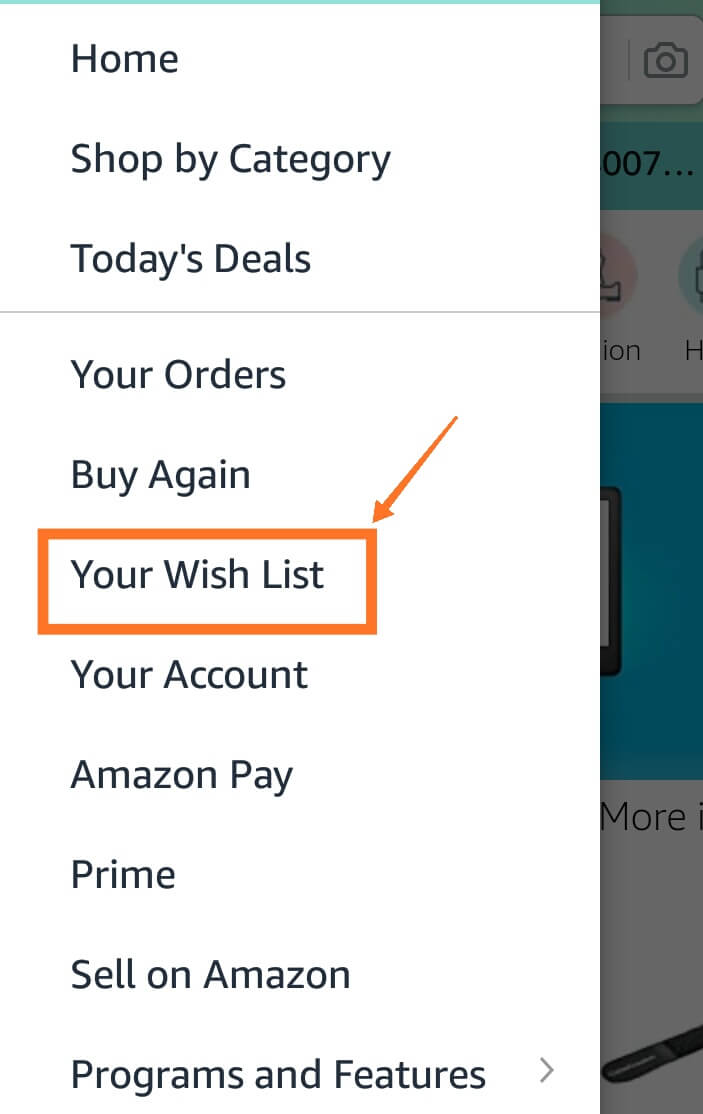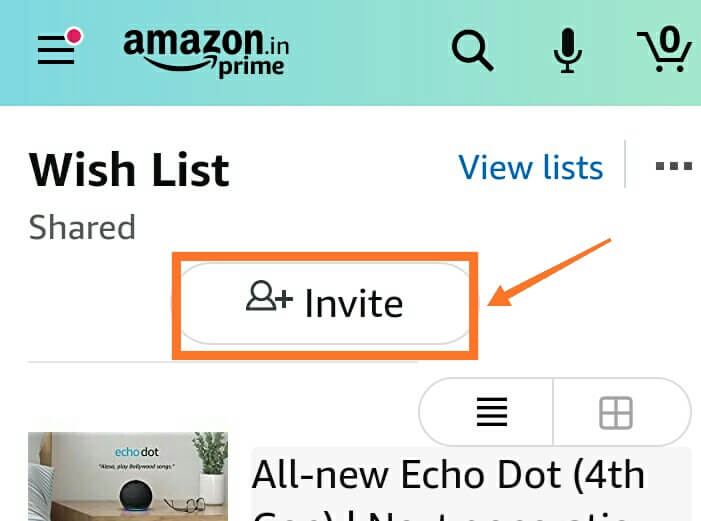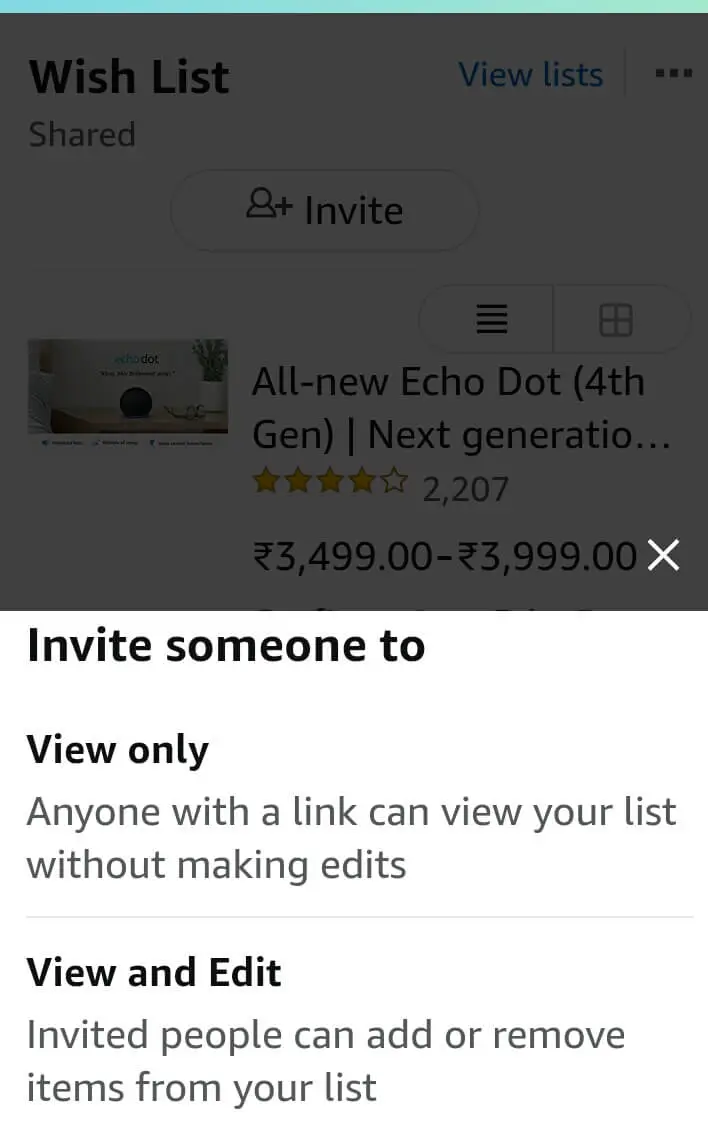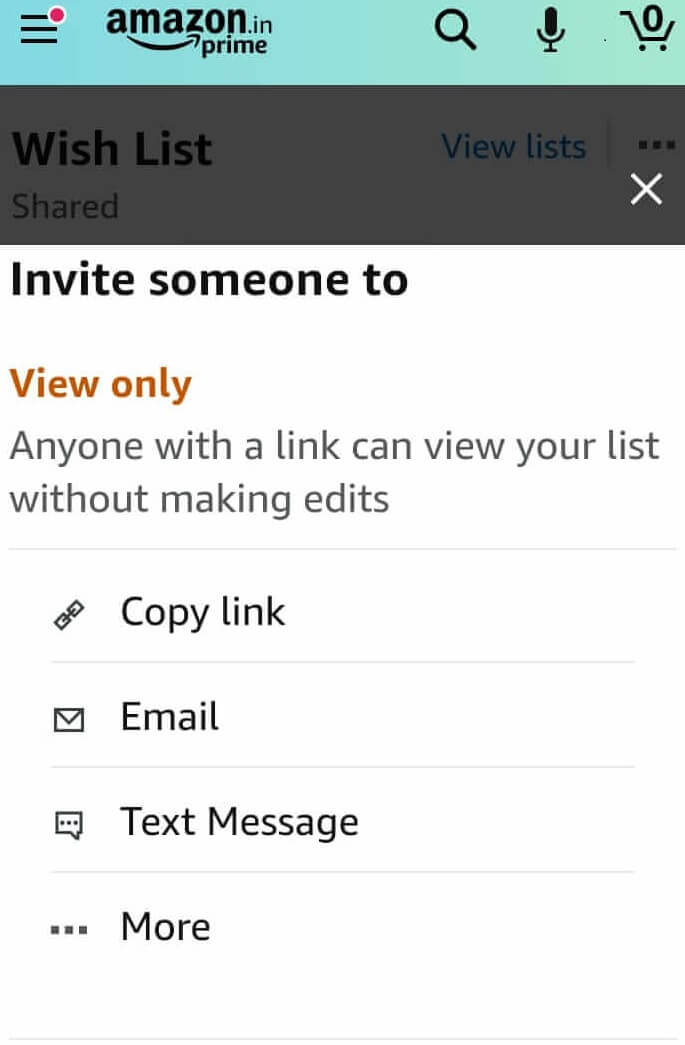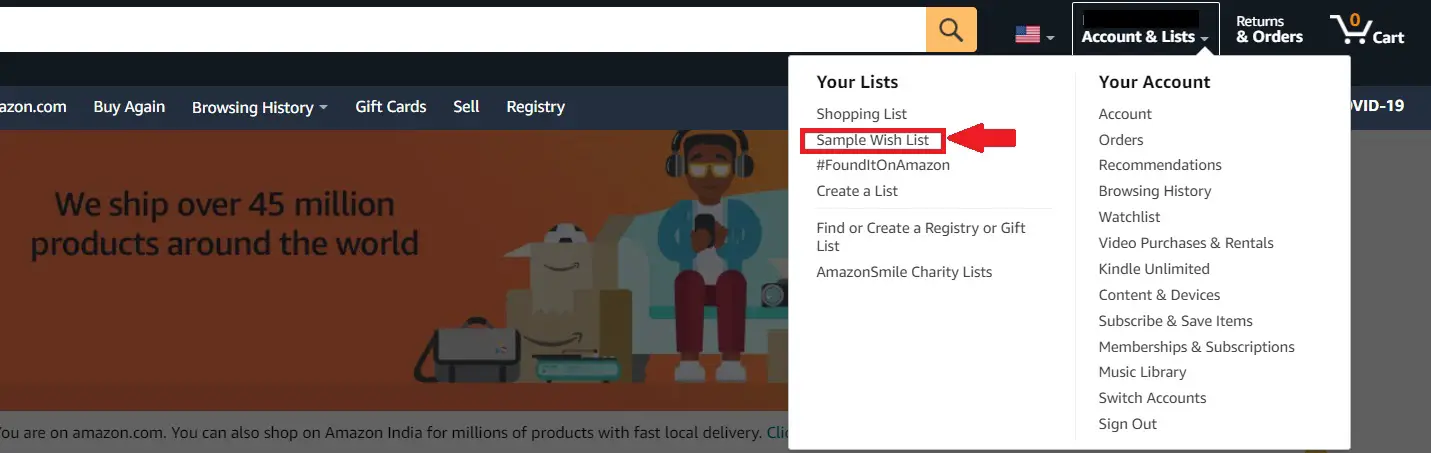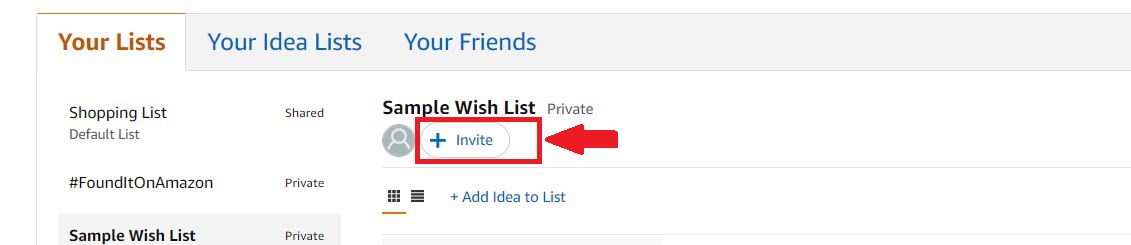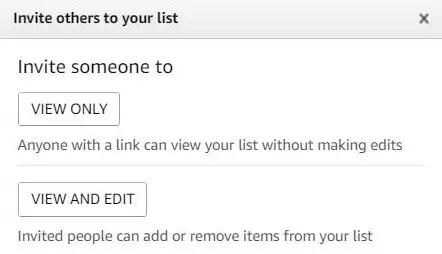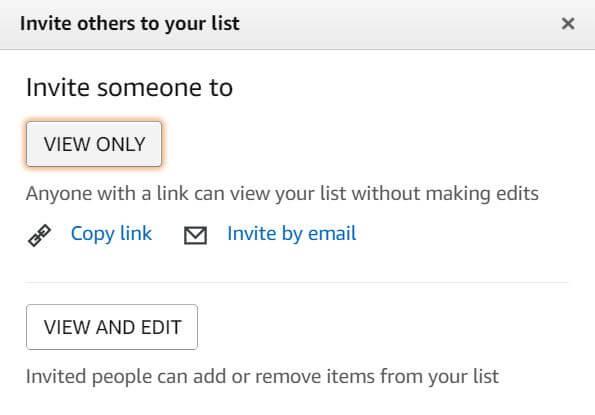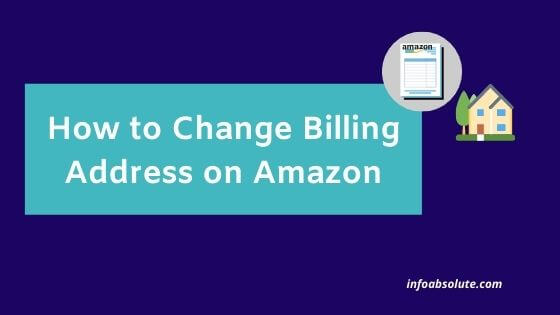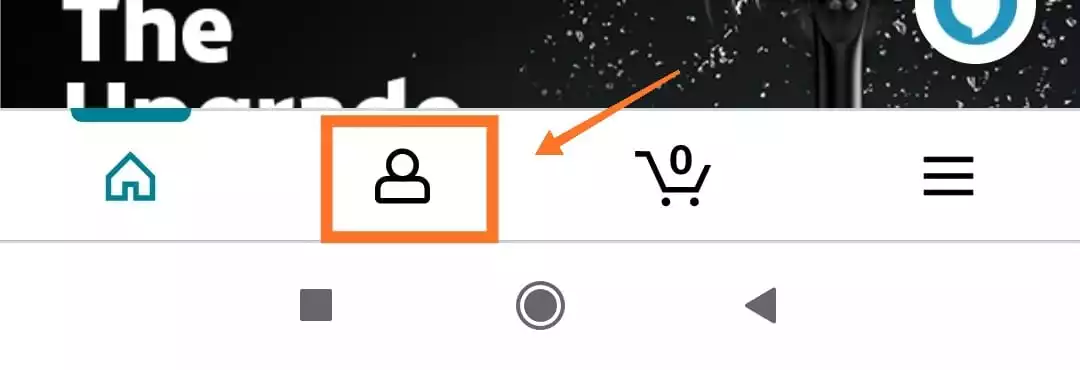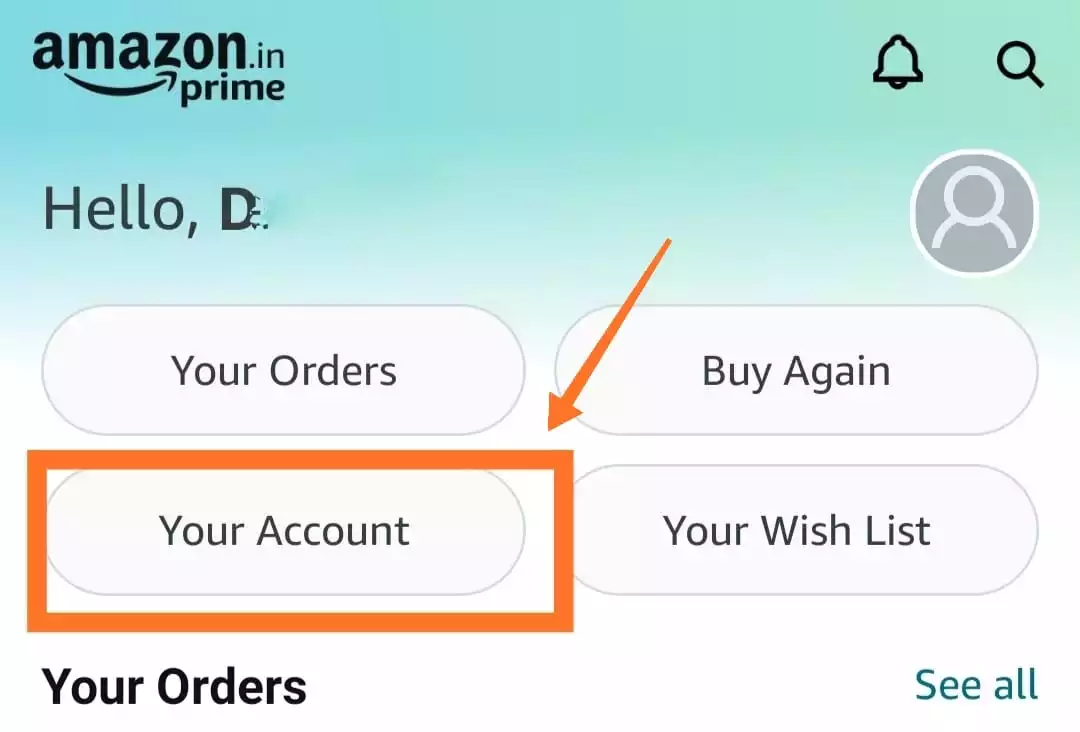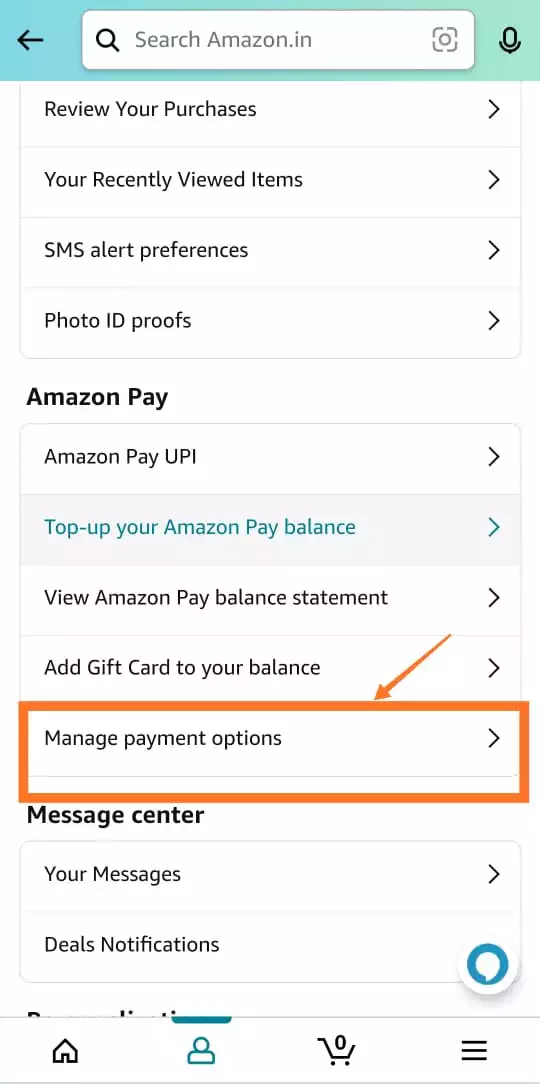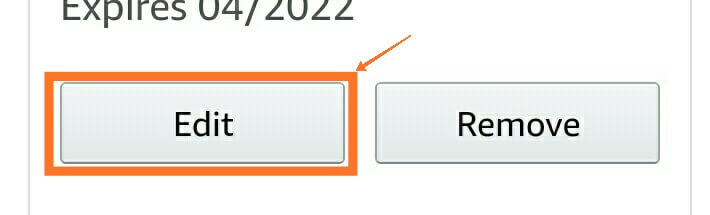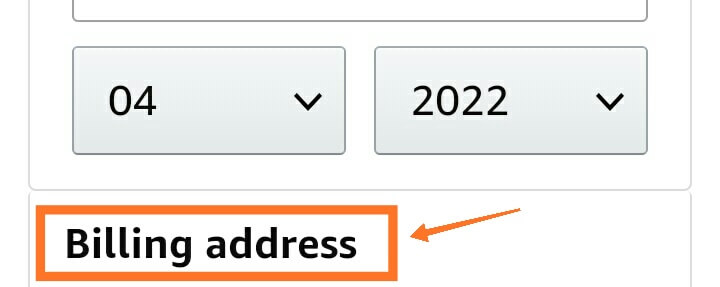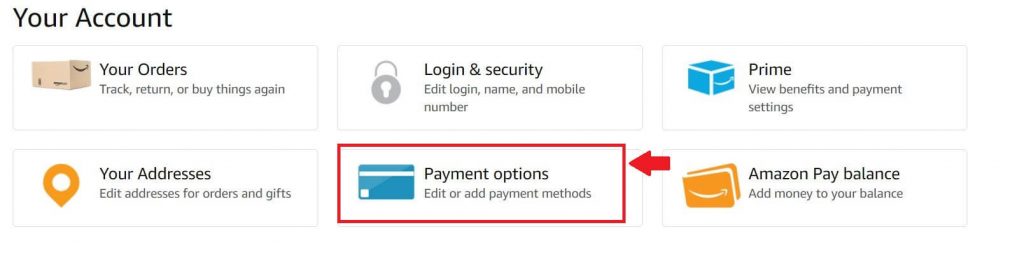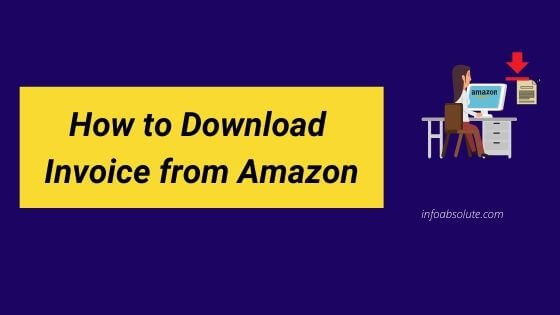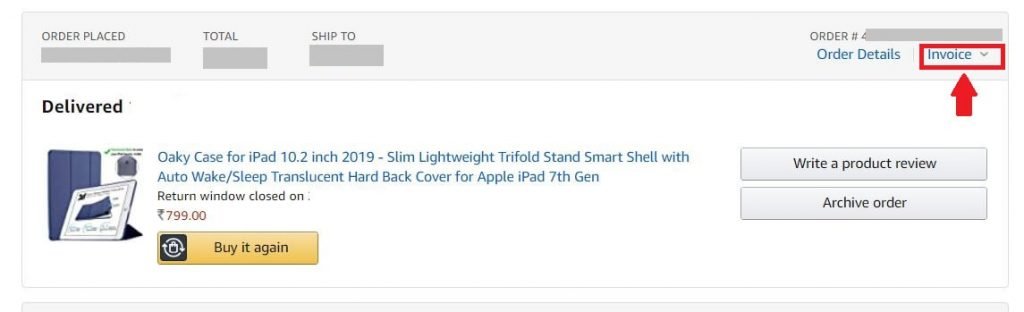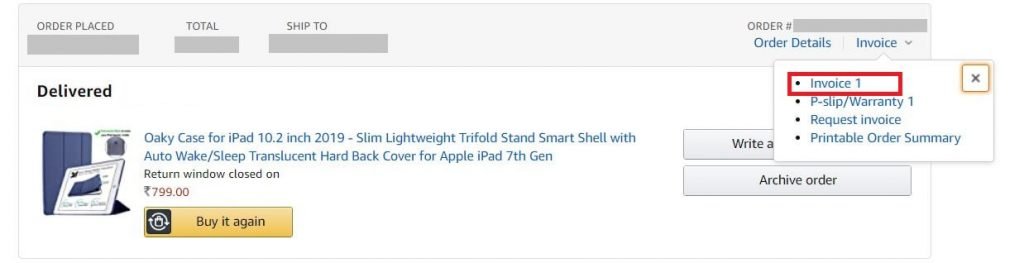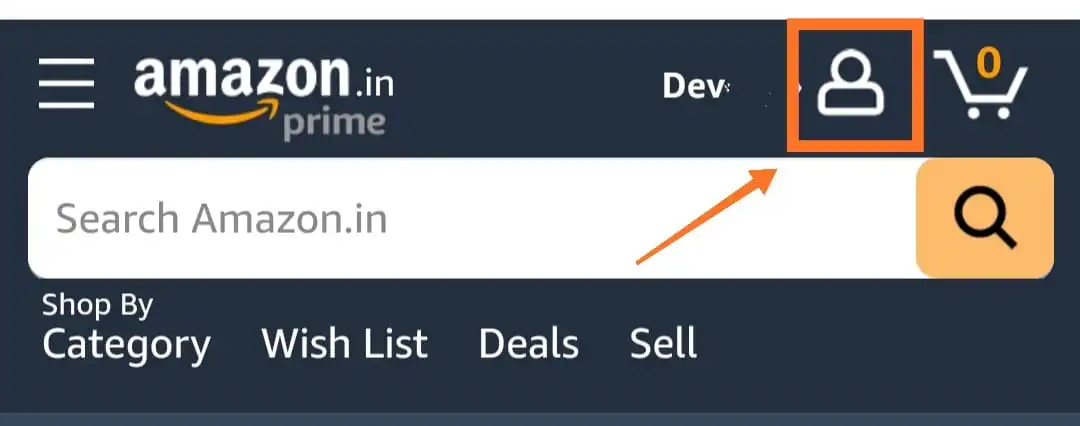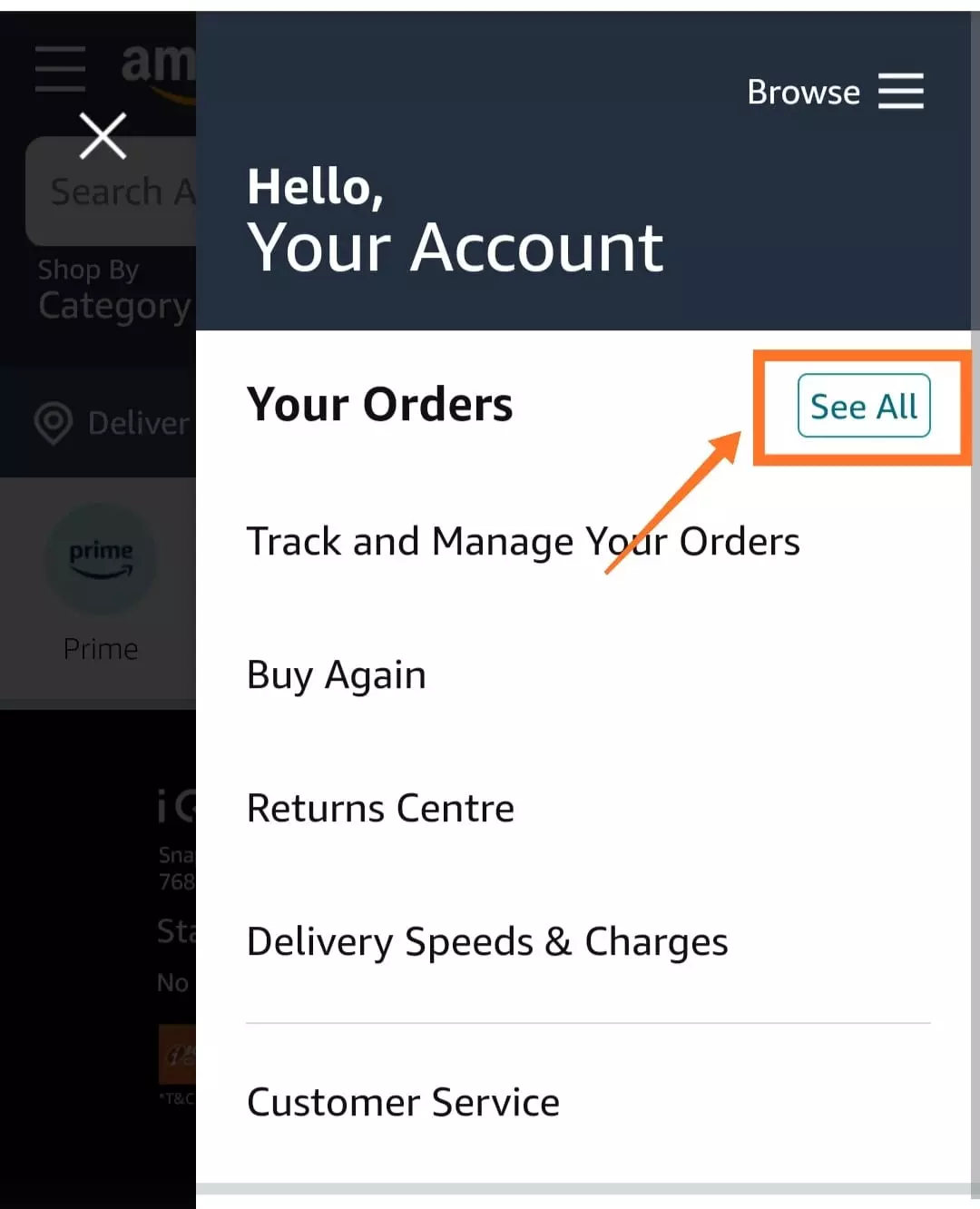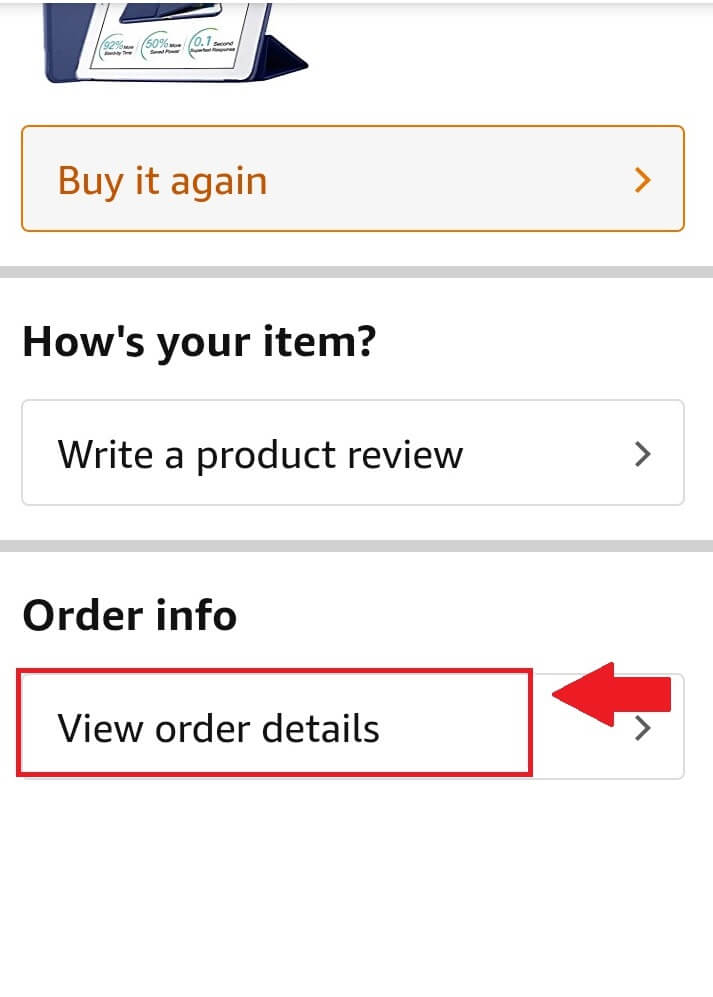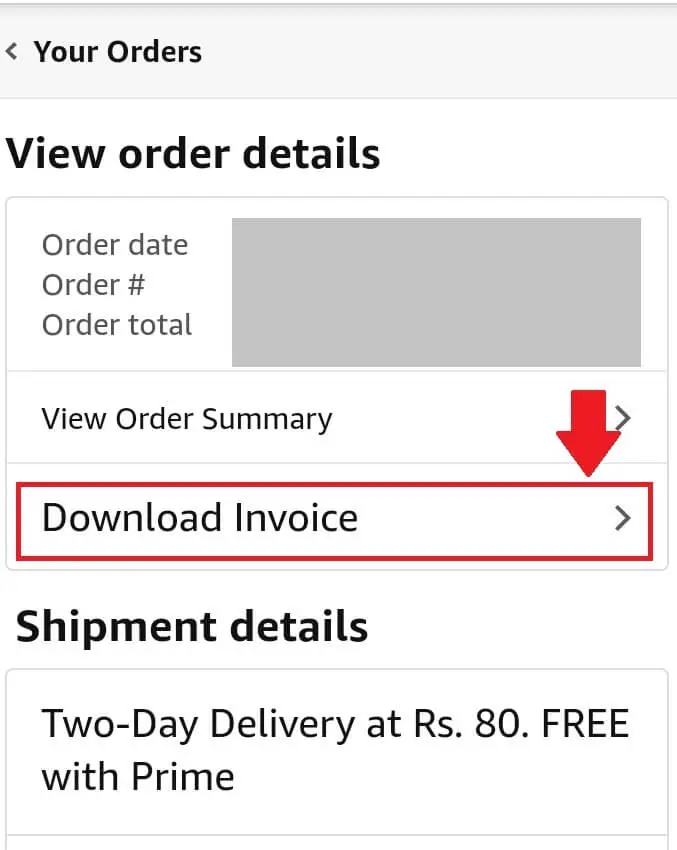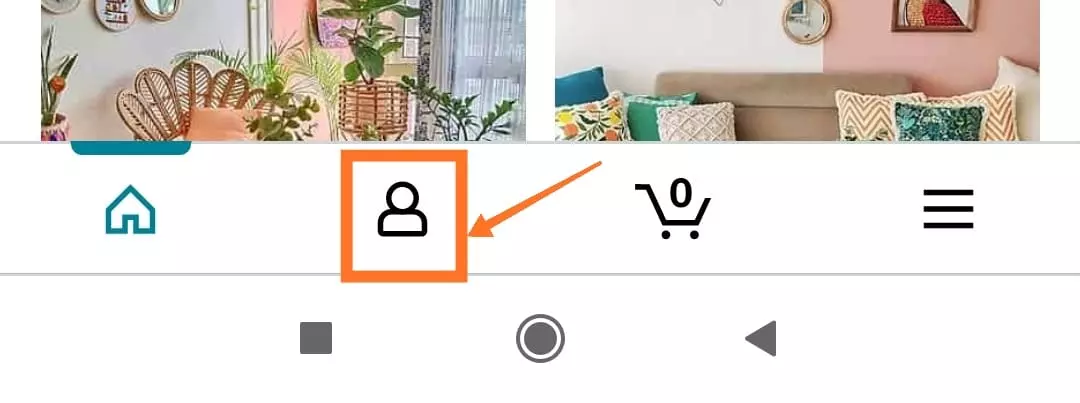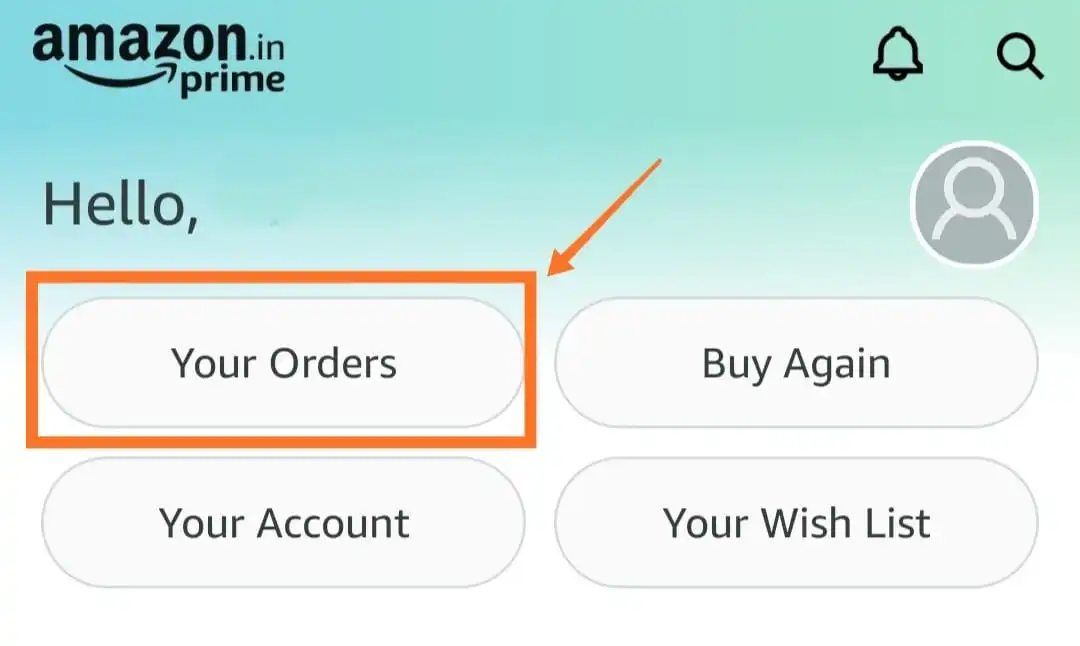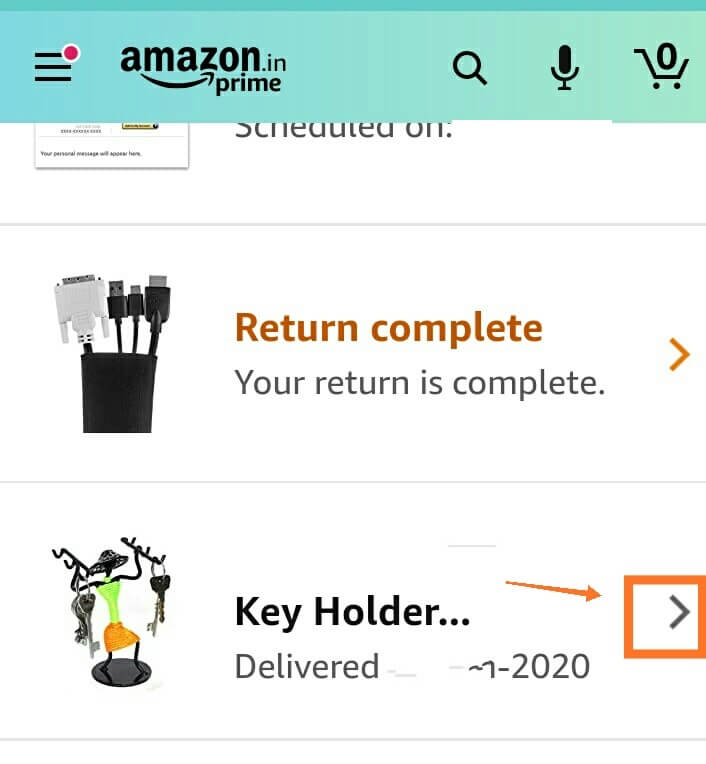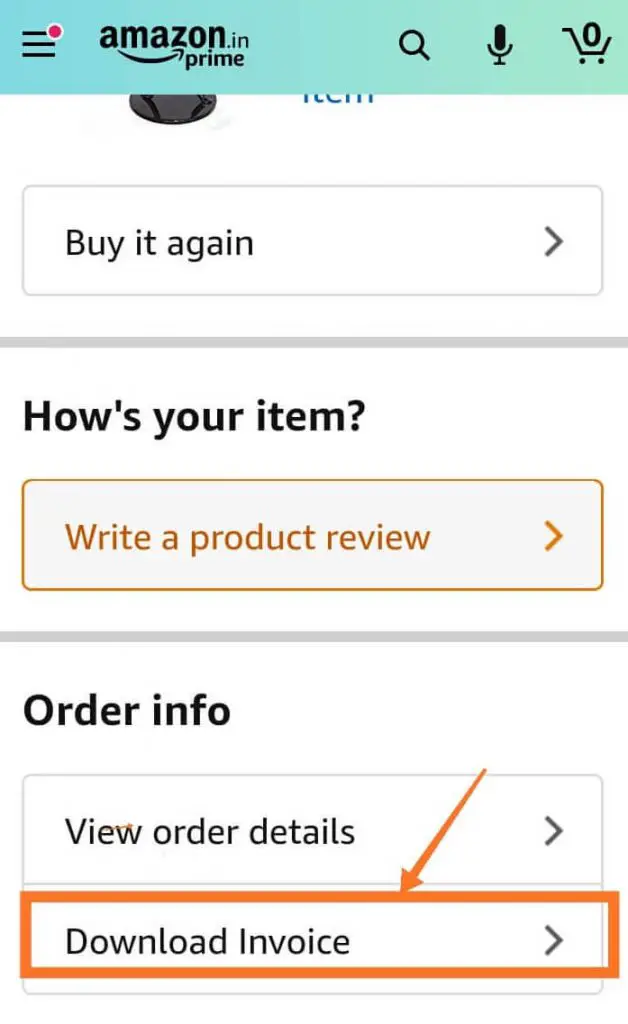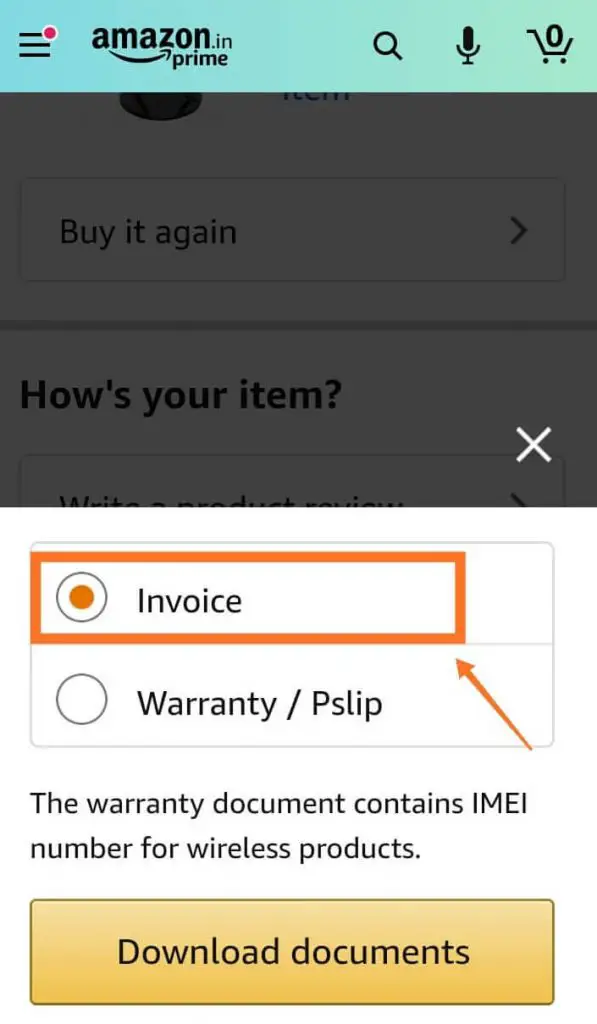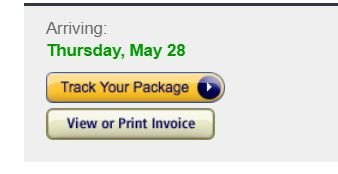If you are looking to change the payment method on Amazon, you are on the right post to get the easy steps to do this. There are many times you want to either change, add or remove the payment method after order i.e. change credit card, delete card or update the details.
Payment method is simply the mode of payment i.e. Credit or Debit Card that you have added to pay for your amazon orders. It can even be a gift card or prepaid card.
You are required to enter the card details that include the cardholder name, card number and expiry date and billing address associated with the card. The card details are stored on Amazon and can be selected when you go through the order journey, while paying for the order.
Many times you need to change the payment method like a card that got expired. Or it may be a gift card that is used up. There could also be cases where you have temporarily used a card of your friend/family member for payment and need to change the payment method after placing order, back to your default method. Changing or removing these cards that you no longer want to use to pay for your Amazon orders helps to clean the clutter.
How to Change Payment Method on Amazon? You can change the payment methods by going to “Manage payment options” (from the home page first go to the menu 3 horizontal lines and then under “Your Account”) on Amazon mobile app. You can access the same option in your mobile browser by going to amazon.com., then go to “Account” (person icon next to your name) on the website homepage and then tap on the “See All” option next to “Your Account”. Then tap on the “Your Payments” option under the Payments Section.
On desktop, you can access this option by first clicking on “Accounts List Option” on website homepage to open the dropdown, next select “Account” and then tap on “Your Payments” option to view and edit the payment methods.
Let’s cover the step by step guide to help you with this.
Using the steps below you can change or update the payment method after order.
Let’s look at this in detail with screenshots on the step by step process.
How to Change Payment Method on Amazon Mobile App [Steps]
- Step 1- On the Amazon Mobile App home page, tap on the three horizontal lines at the bottom right to open the menu
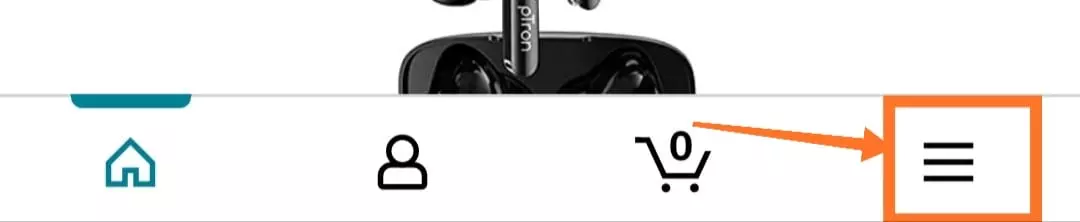
- Step 2- Next select “Your Account” from list on options
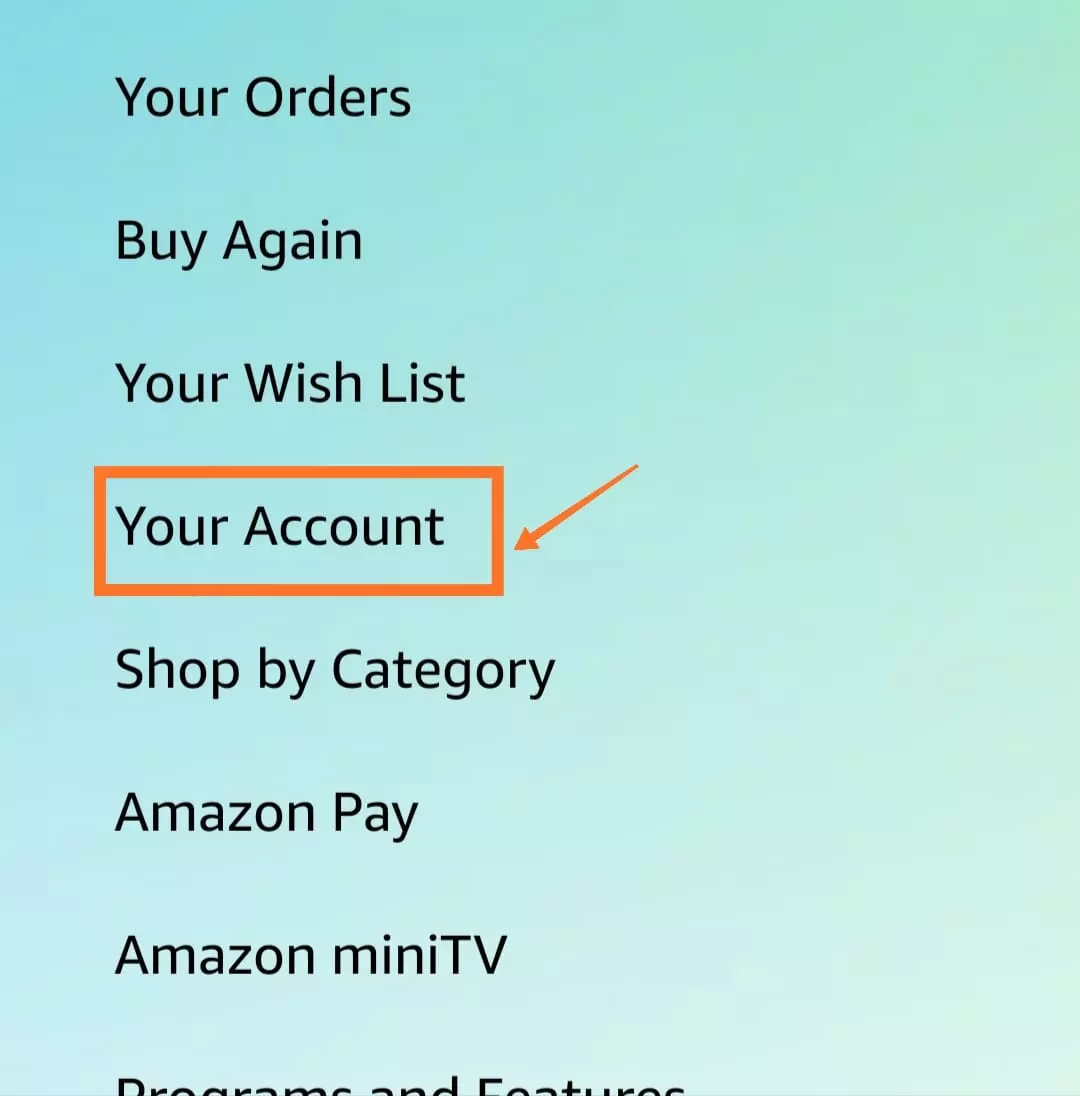
- Step 3-Next scroll down to the Amazon Pay Section in the list and tap on the option “Manage payment options” under this
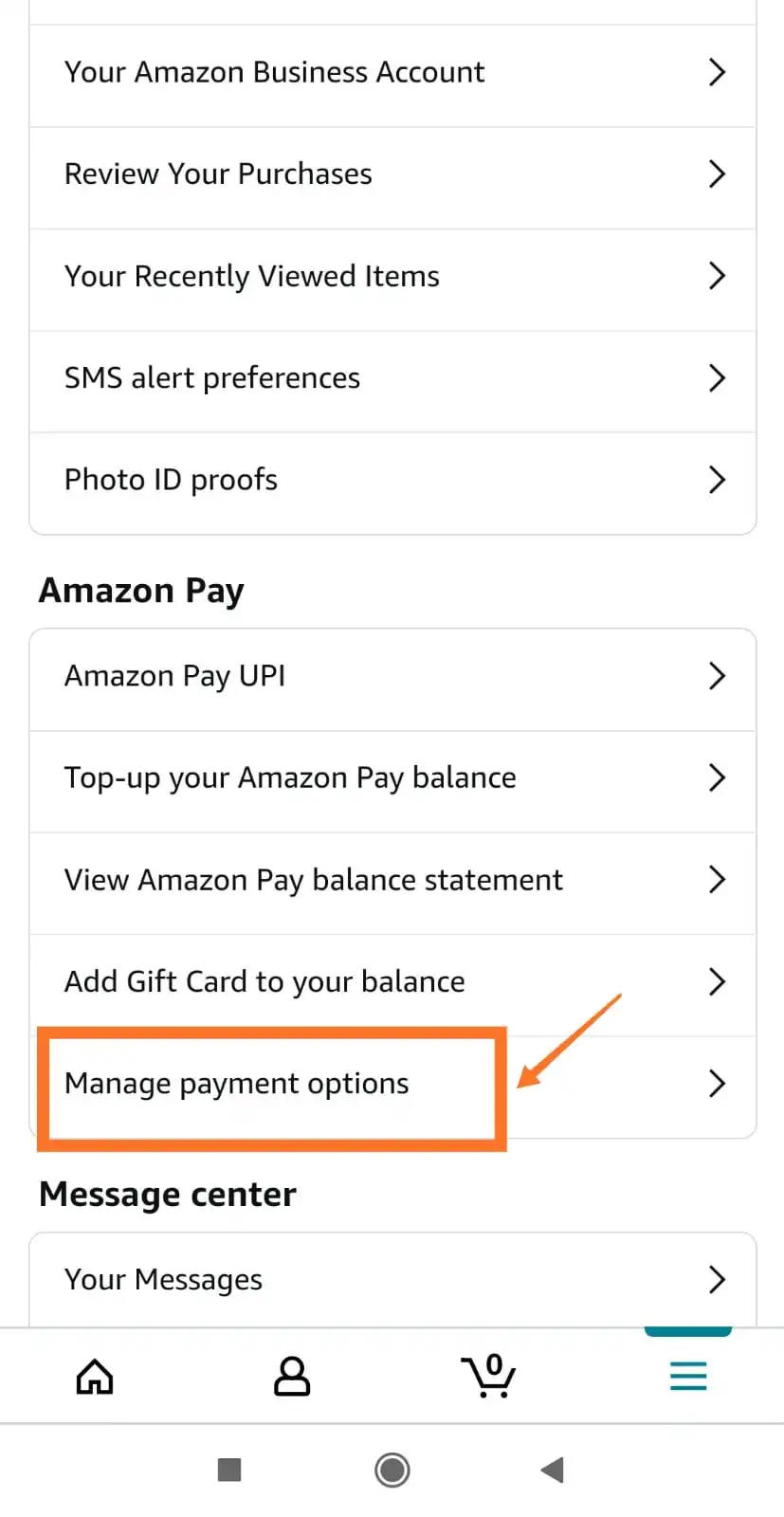
- Step 4- The payment methods you have added to Amazon will be displayed i.e. credit cards/debit cards etc. under the “Wallet” section. Select the relevant card.
On the top, you are generally shown the “Purchase Preference” which has the billing address and the default card that you would be using for most of your Amazon Orders. - Step 5- Under each card, you get an button to “Edit” or “Remove” card
If you want to change the payment method, tap on “edit” button and change the cardholder name, expiry date.
Amazon does mention that – Removing a card will not cancel any of the open orders on the card but may cancel an existing free trail subscription that you have on it. So even if you remove a card immediately after placing an order, it should not impact the order you placed.
You can also change your default payment method under “Purchase Preference”.
How to Change Payment Method on Amazon Mobile Browser [Steps]
- Step 1: Open your Mobile browser and login at amazon.com
- Step 2: Next tap on the person icon next to your Amazon username (before cart icon)
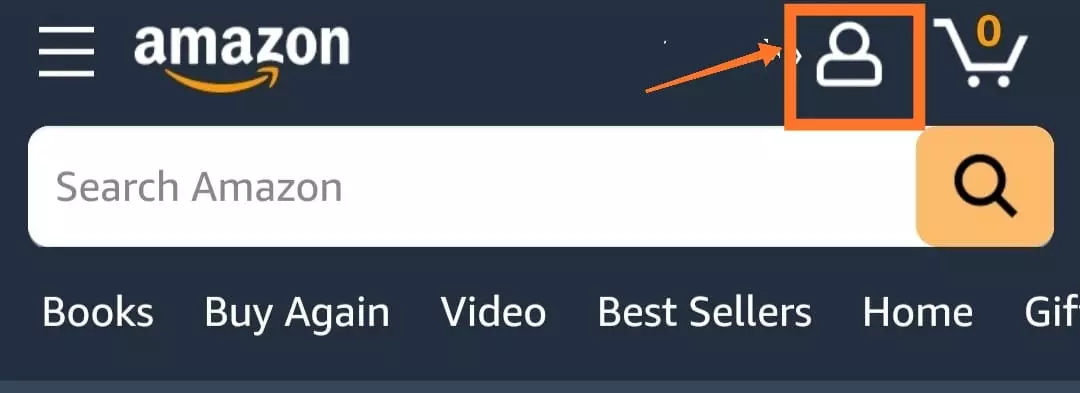
- Step 3: Next tap on “See All” option displayed next to “Your Account” option
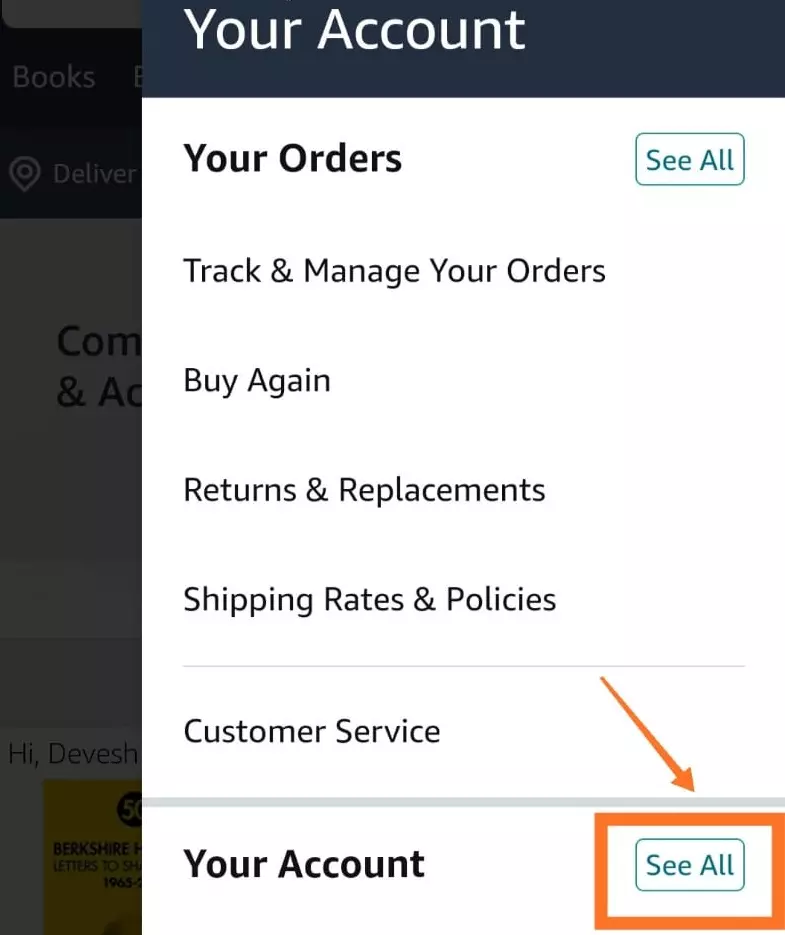
- Step 4: Scroll down and tap on “Your Payments” option displayed under Payments Section
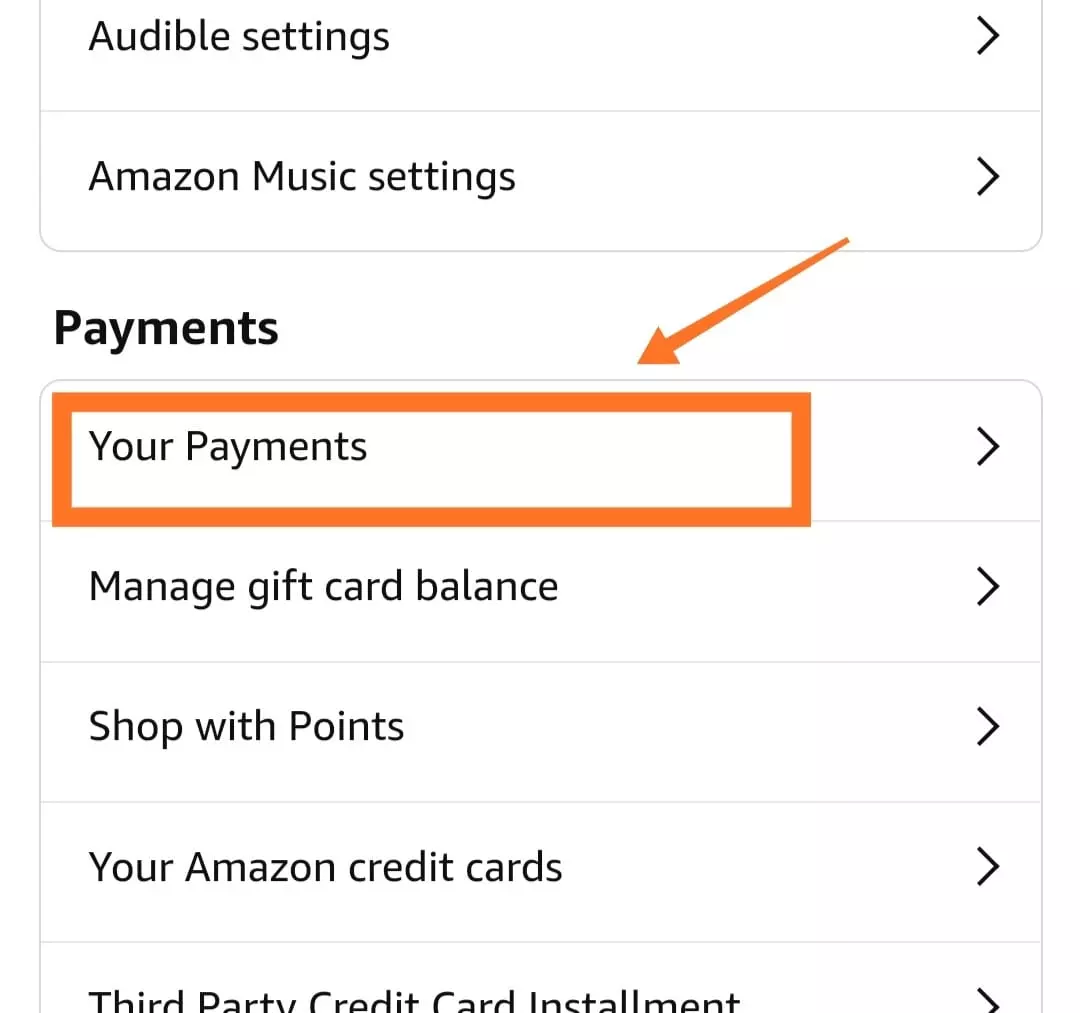
- Step 5: You will be displayed the list of cards which you have added or used to pay for your Amazon orders. Select the card you want to “Edit” or “Remove” in same manner covered in way1.
How to Change Payment Method on Amazon Website Desktop [Steps]
- Open your browser and login to amazon.com
- Next tap on the “Accounts & List” Option on Amazon Home Page displayed under your name

- Then tap on “Your Payments” option on next page
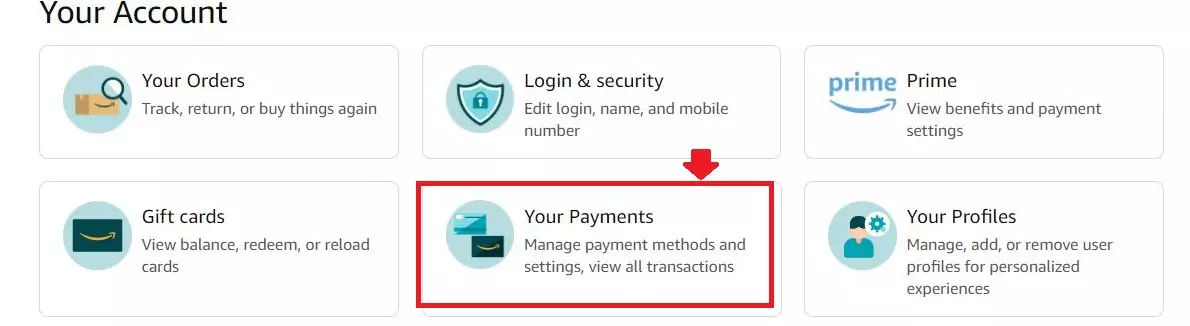
- On next page, you will see the list of cards you have added to Amazon under “Wallet” and “Cards & Accounts”
- Click on the the “Edit” option next to the card for which you want to change details
- This gives you the option to change card details like name of card, expiry date and billing address in Amazon associated with the card
- You also get an option to remove the card altogether from the wallet. You can use this to remove any expired card that is no longer valid.
For each card you remove, Amazon will ask you to confirm before going ahead. Removing a card does not cancel out any open orders against that card.
Payment Methods accepted by Amazon
Amazon accepts a number of payment methods that you can use for your order. If you check out Amazon’s website, it accepts all the popular network credit and debit cards. In addition, you can also pay using prepaid gift cards
Following payment methods are mentioned as available for use. You can check out this page on Amazon for updated details:
- Visa (including the Amazon Rewards Visa Signature Card)
- Amazon Store Card
- Amazon Secured Card
- MasterCard/EuroCard
- Discover Network
- American Express
- Diner’s Club (U.S. billing addresses only)
- JCB
- NYCE
- STAR
- China UnionPay (credit card only)
- Visa, MasterCard, or American Express prepaid credit or gift cards
Wrap Up
So by using any of the ways above, you can easily change the payment method i.e. credit card, debit card details on Amazon. You can also remove expired cards or cards which you no longer intend to use.