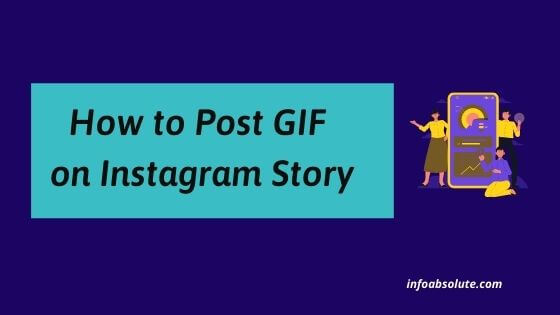Instagram is a great way of sharing bite sized content in the form of videos, images etc. But what if you are looking to post a GIF on Instagram story or reel? In this guide, we will take you through all the easy ways to post a GIF on Instagram story or reel using all ways including how to post GIF from your camera roll, within Instagram App.
These tips work whether you use an Android or iPhone
Using GIFs at the right time can help to get more engagement on any Instagram post. It fits in well with the length and size of an average Instagram post.
And, even a GIF could take many forms.
You may want to share an existing GIF from your camera roll or may have created your own GIF to post on Instagram Story.
Also, you may want to post a full size GIF as an Instagram story. Or just include a GIF as a sticker or add-on content within your Instagram story or reel.
And you can use the GIF either on Instagram story, reels or Feed Post.
The ways you can post a GIF can change depending on what requirment.
And if you choose to use the GIPHY app to create or share a GIF on Instagram, the process is even simpler. Giphy, having been acquired by Facebook (which also owns Instagram) in May 2020, is integrated within Instagram.
How to Post GIFs to Instagram Story [2021]?
Let’s look at the ways in which you can post a GIF to Instagram Story:
- Way 1: Use Instagram App to post a GIF in Instagram Story or Reel from your camera roll using Microsoft Swift Keyboard or Gboard keyboard
- Way 2: Within Instagram App under “Create Story” Mode, use GiF Feature to find a GIF from Giphy Library and post it as full size GIF Instagram Story
- Way 3: Within Instagram App- Use Sticker feature to find and post a GIF as sticker within Instagram Story or Reel
- Way 4: Use Giphy App to create a GIF or find an existing GIF from Giphy Collection. Then use share option within Giphy App to share directly to Instagram as “Feed” or “Story”
- Way 5: Convert your GIF to Video and post the video directly on Instagram Reel, Story or Feed
Let’s see how to post a GIF with all the steps using all the ways
Way 1: Use Instagram App to post a GIF by copy paste from your camera roll to Instagram Story or Reel
Way 1: Use Instagram App to post a GIF by copy paste from your camera roll to Instagram Story or Reel
- 300Download Gboard or Microsoft Swift Keyboard and make it active keyboard for your mobile
- Open Instagram app and go to your profile
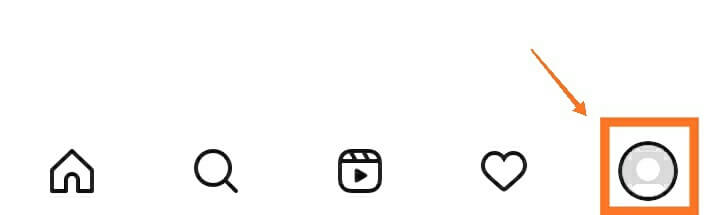
- Select the + Icon on your profile screen
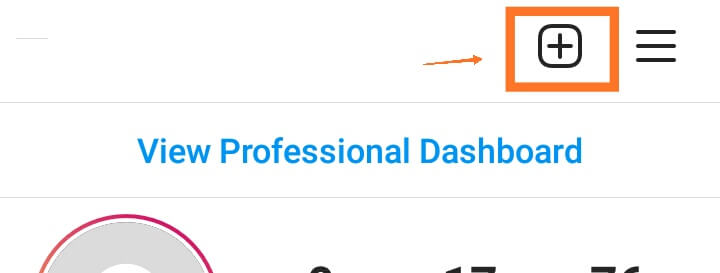
- Select “Story” from List of Options under “Create”
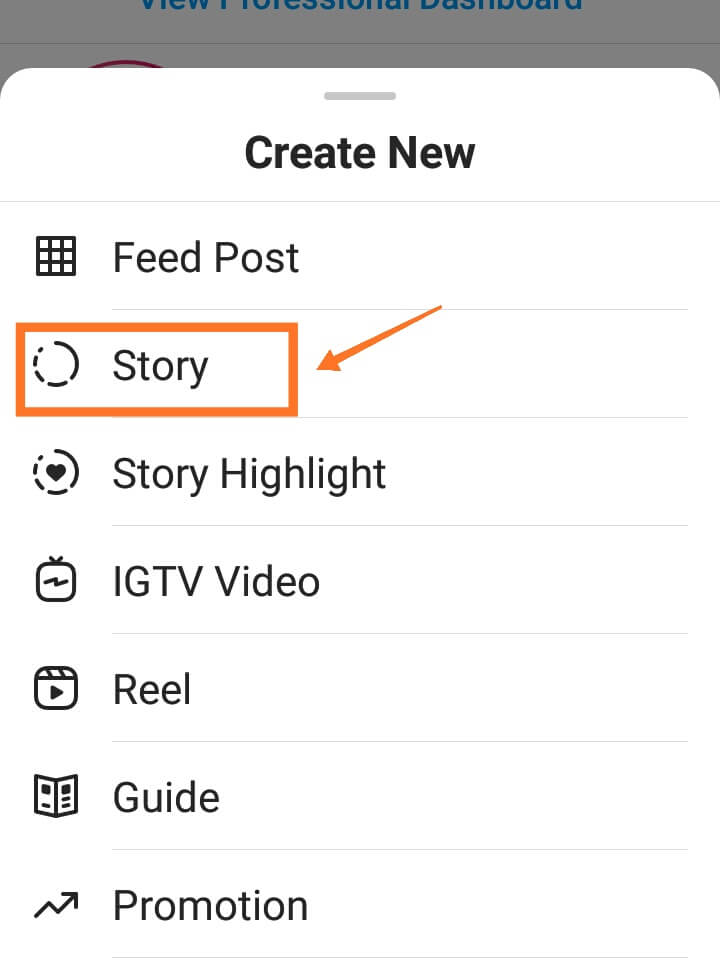
- Tap on Create “Aa” icon
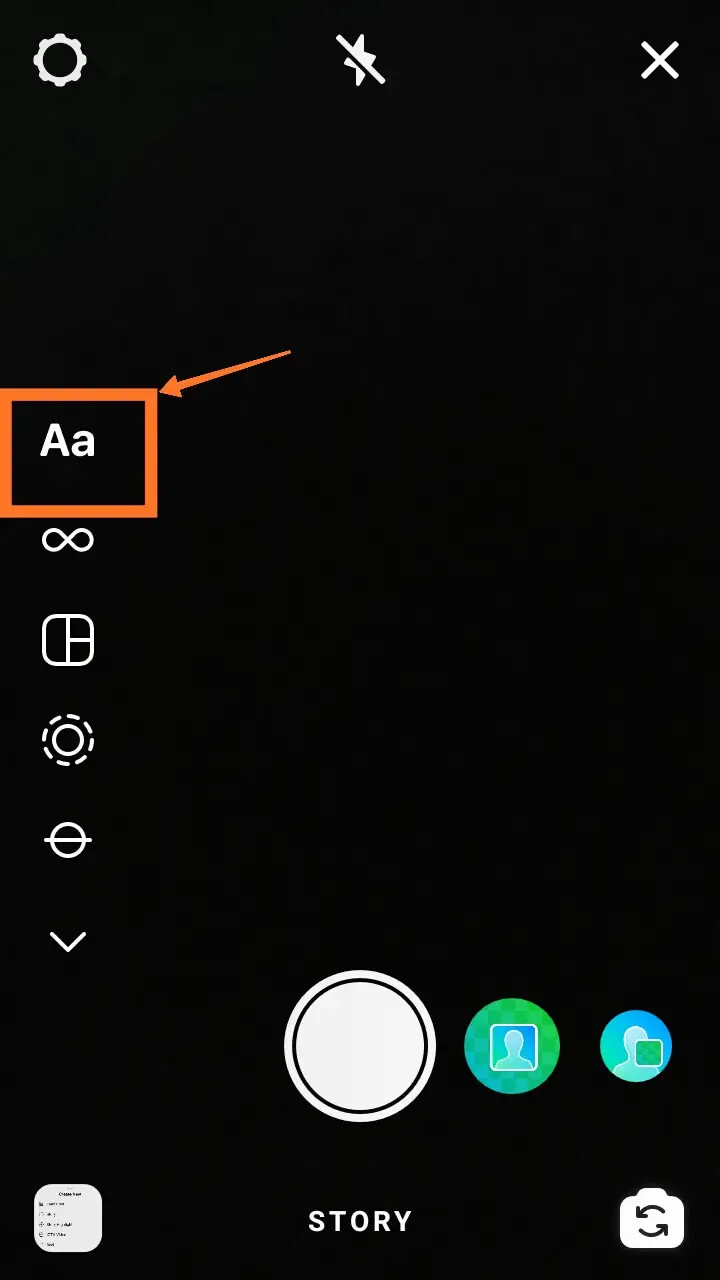
- Tap on screen where it says “Type Something” and add any text you want e.g. i type “Confused” in example below
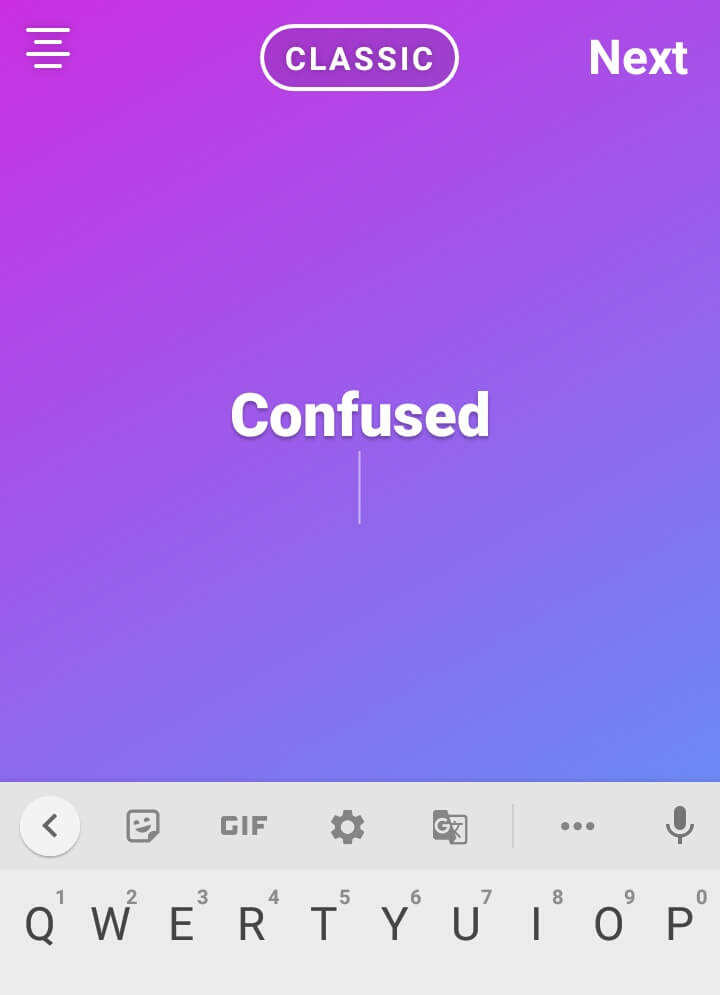
- Then tap on “Next” on top right
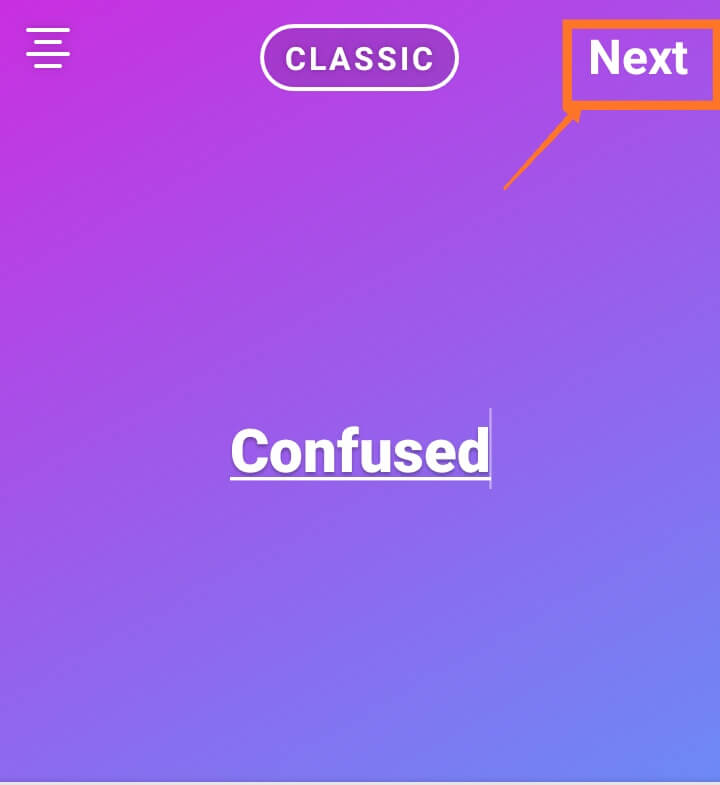
- Tap on “Aa” icon on top right from the list of options on top
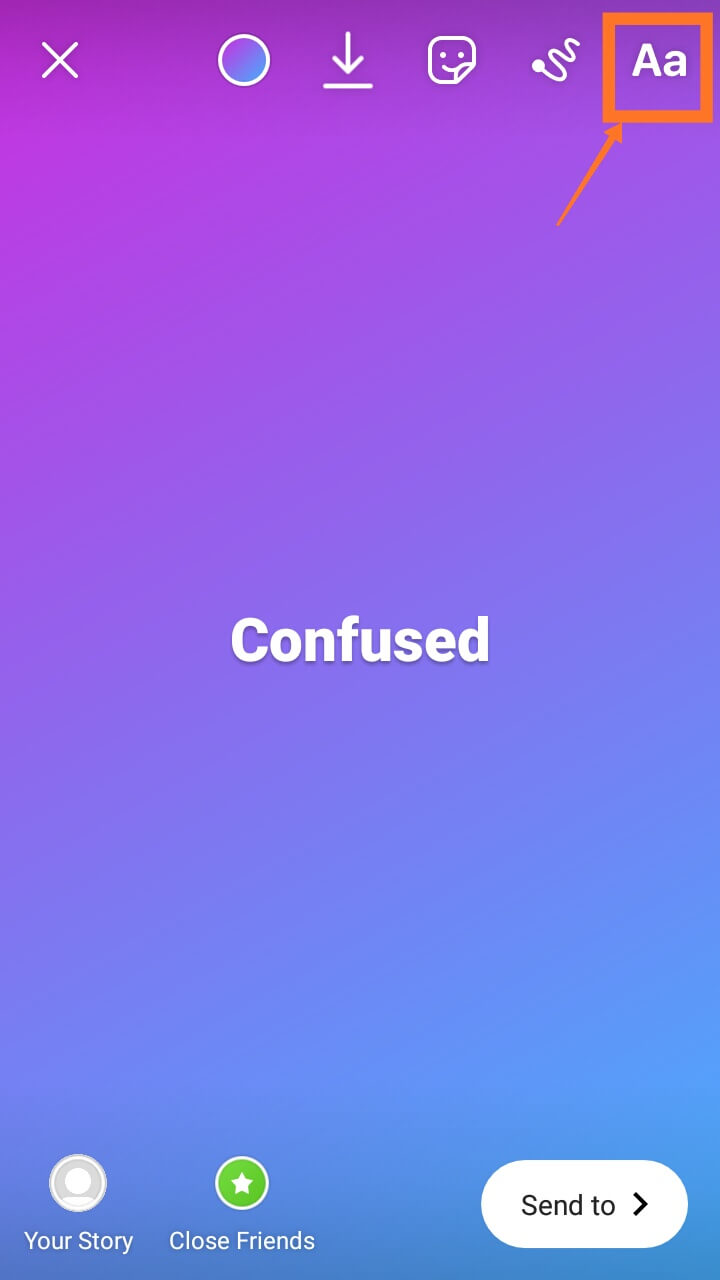
- You will get the cursor again on main story screen. If you have Gboard active, tap on GIF button on keyboard as per below image (in case you are using Microsoft Swift Keyboard, tap on “+” icon on top of keyboard and select camera icon) and
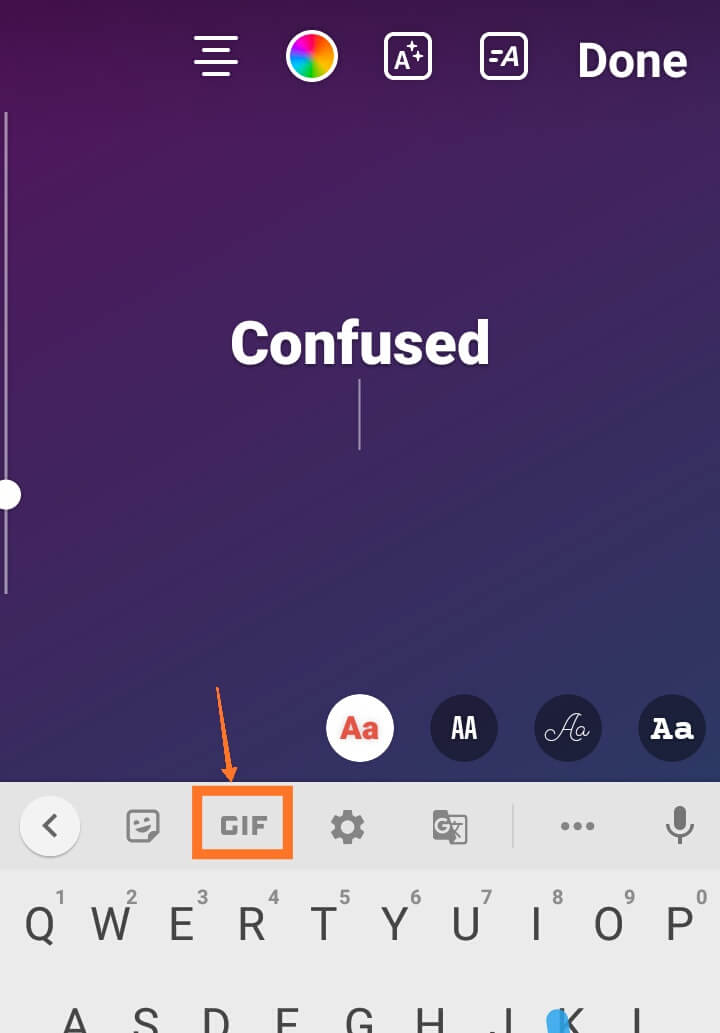
- Next tap on “All Media” icon (page with magnifying lens- image below) at the bottom left which should bring up any GIFs in your Camera Roll or Gallery
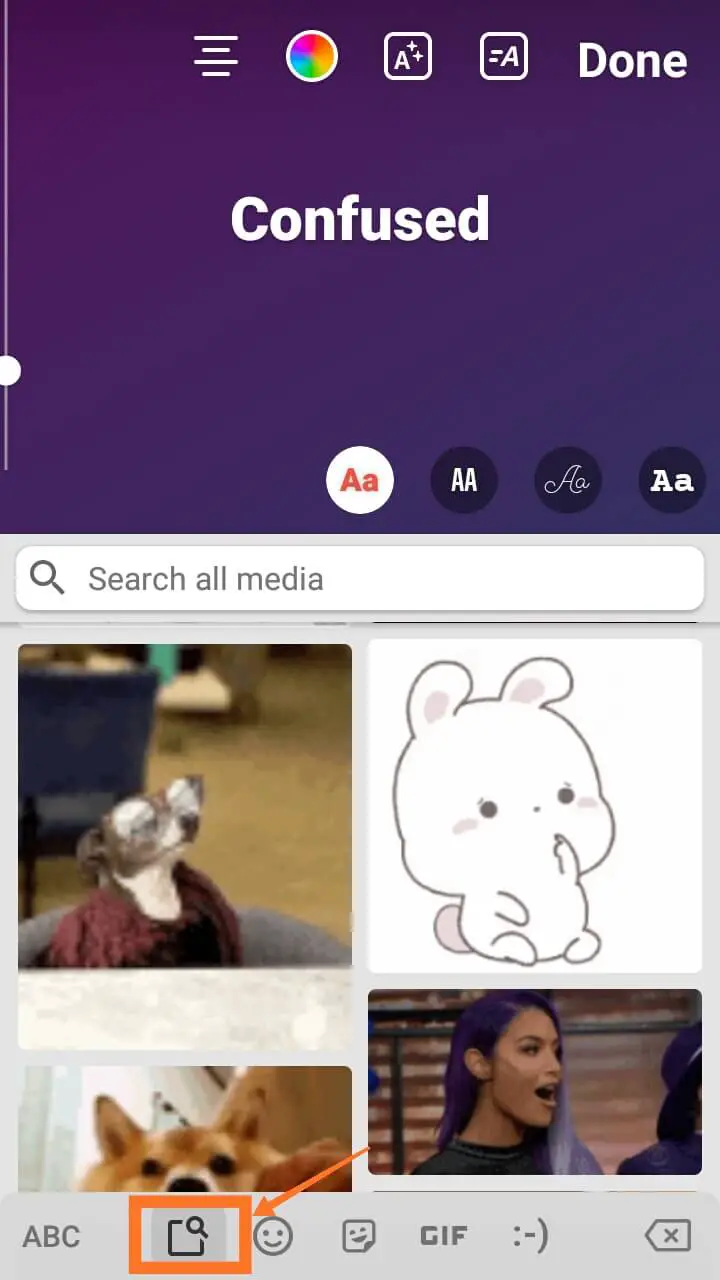
- Tap on the GIF you want to use in Gboard
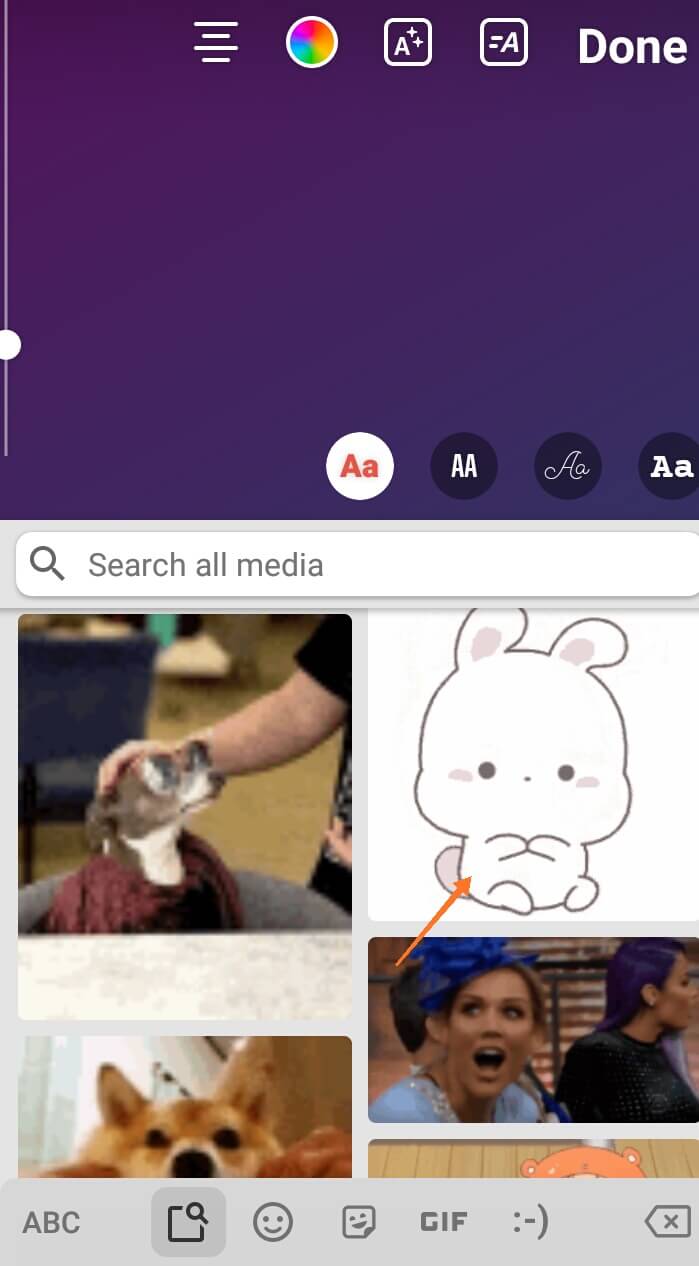
(In case you are using Microsoft Swift Keyboard, you will get confirmation that it is copied one you tap on preferred GIF. Next tap on main story screen, to get the “Paste” option) - GIF is now added to your story screen

- You can now even change the location of Gif by dragging it across the screen. Or you can move your fingers apart to zoom in (pinch-to-zoom) or towards each other to zoom out to change the size of GIF to match your requirement
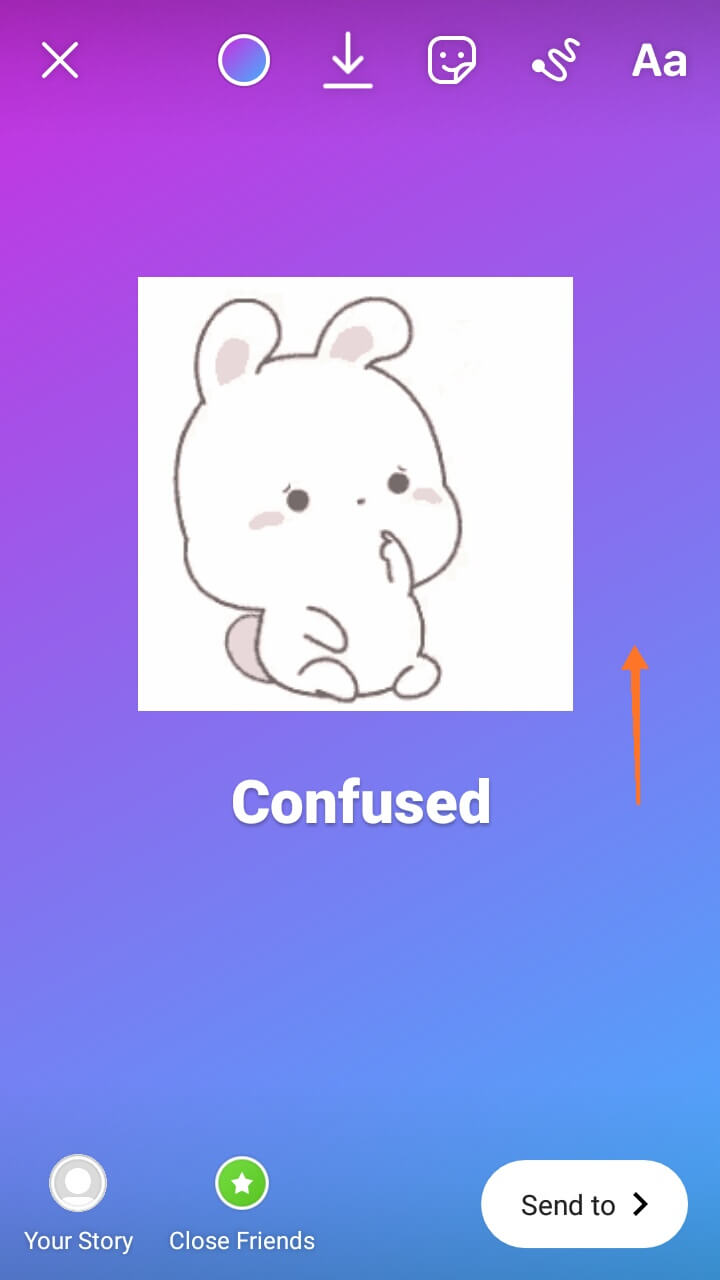
To post on Reel
- Download Microsoft Keyboard and make it active keyboard for your mobile if you are doing it on Android
- Open Instagram app and go to your profile
- Select the + Icon on your profile screen
- Select “Reels” from List of Options under “Create”
- Record length for 15 or 30 second as per your choice
- Then follow same steps as 8 to 13 above
Way 2: Within Instagram App, use Giphy Feature available under “Create Story” Mode to find any GIFs from Giphy Library and post a story with a full size GIF
- Open Instagram app and go to your profile
- Select the + Icon on your profile screen
- Select “Story” from List of Options under “Create New”
- Select “Story” from List of Options under “Create”
- Scroll right on circle and select “GIF” option
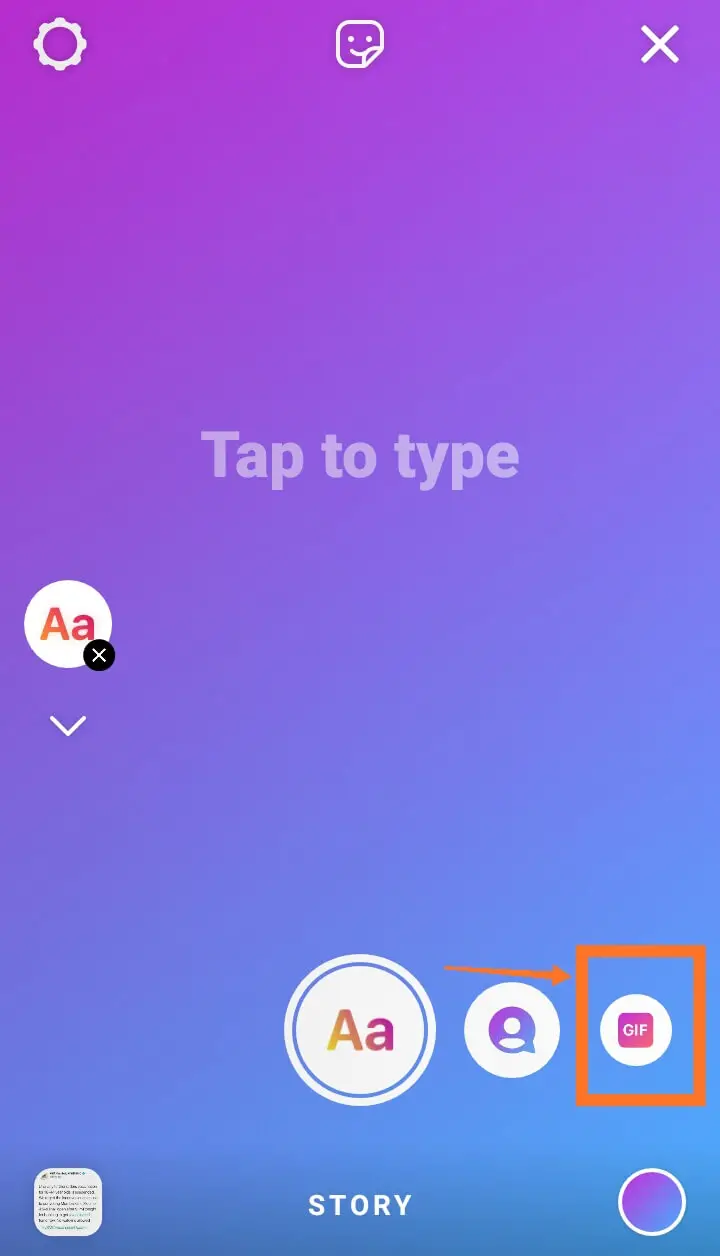
- This will bring up the GIF screen with Search GIPHY bar
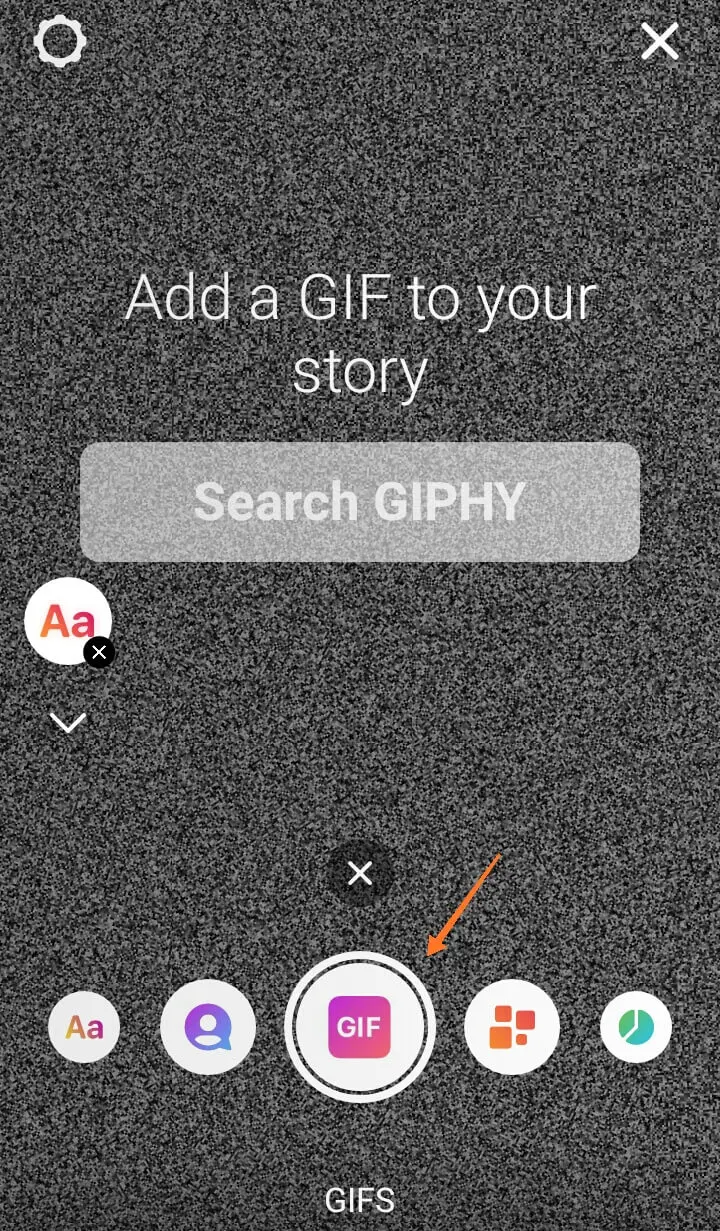
- Find a GIF you want by typing in the relevant keywords in search bar e.g. finding a GIF with keyword “Star”
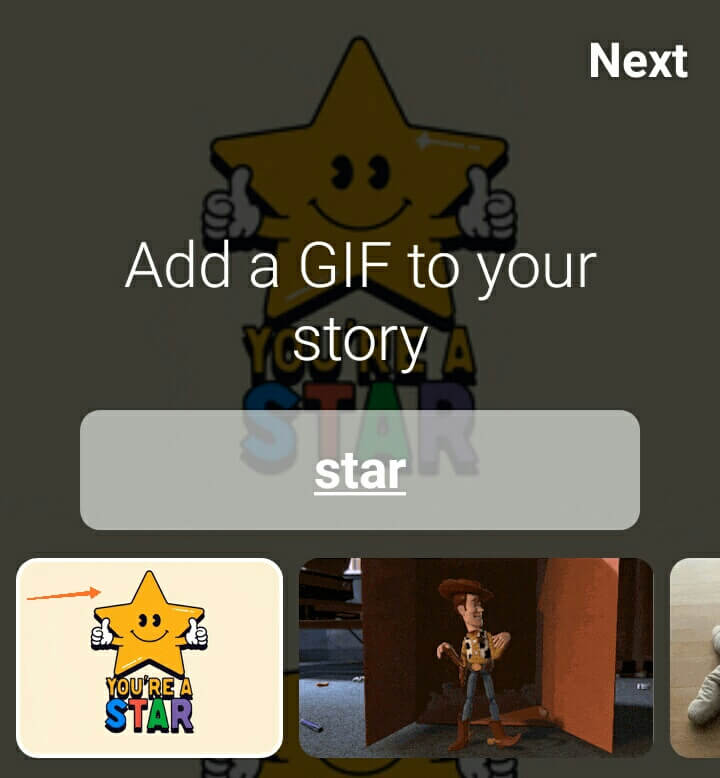
- Next tap on the GIF of your choice. Selected GIF gets added to Instagram story in full size
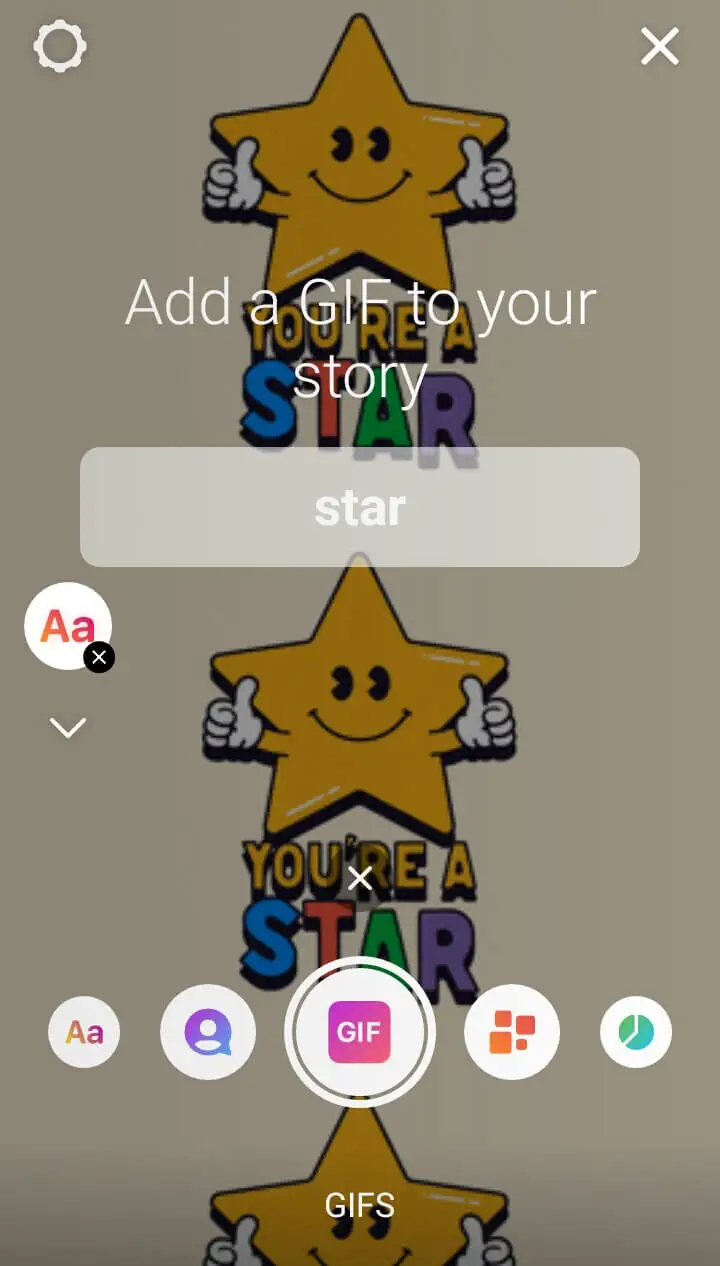
Way 3: Within Instagram App- Use Sticker feature to find and post a GIF as within Instagram Story or Reel (for Instagram Story or Reel)
- Open Instagram app and go to your profile
- Select the + Icon on your profile screen
- Select “Story” from List of Options under “Create New”
- Select “Story” from List of Options under “Create”
- Tap on Create “Aa” icon
- Tap on screen where it says “Type Something” if you want to add any text
- Then tap on “Next” on top right
- Tap on “Sticker” icon on top from the list of options on top
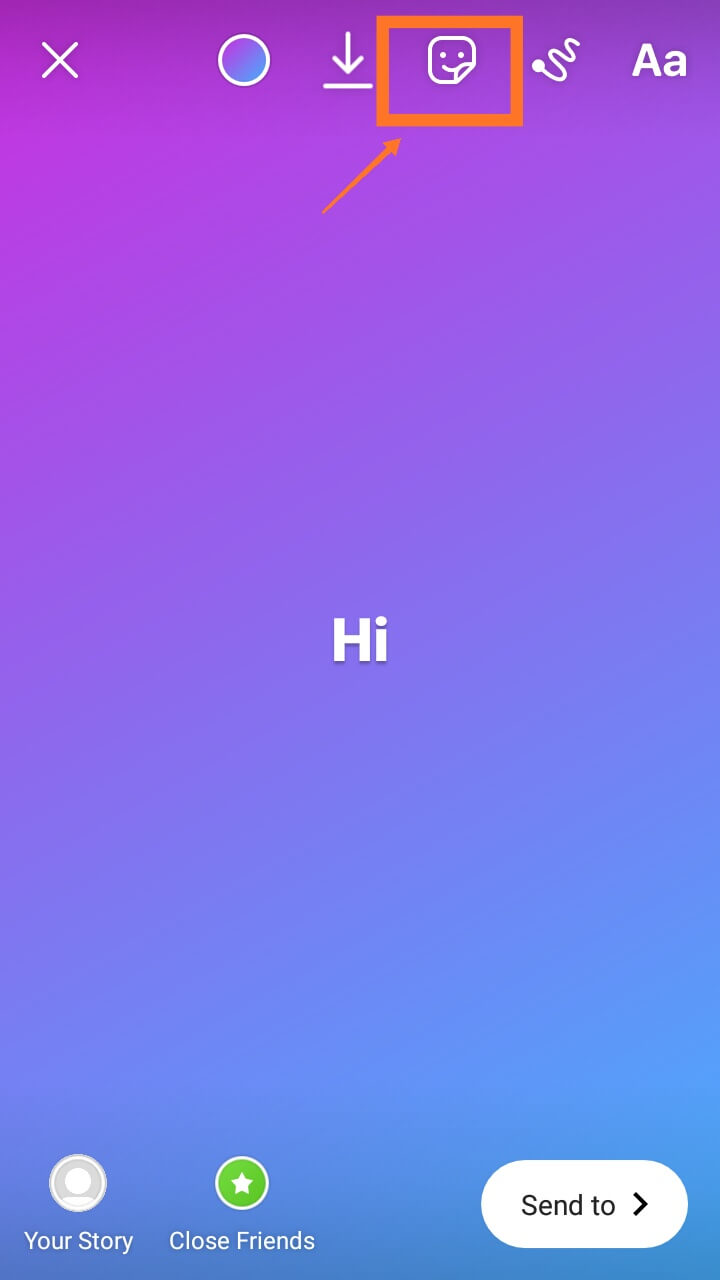
- This will bring up a Search Bar and some default options below it. Tap on GIF from list of options to get to thhe Giphy Search Bar.
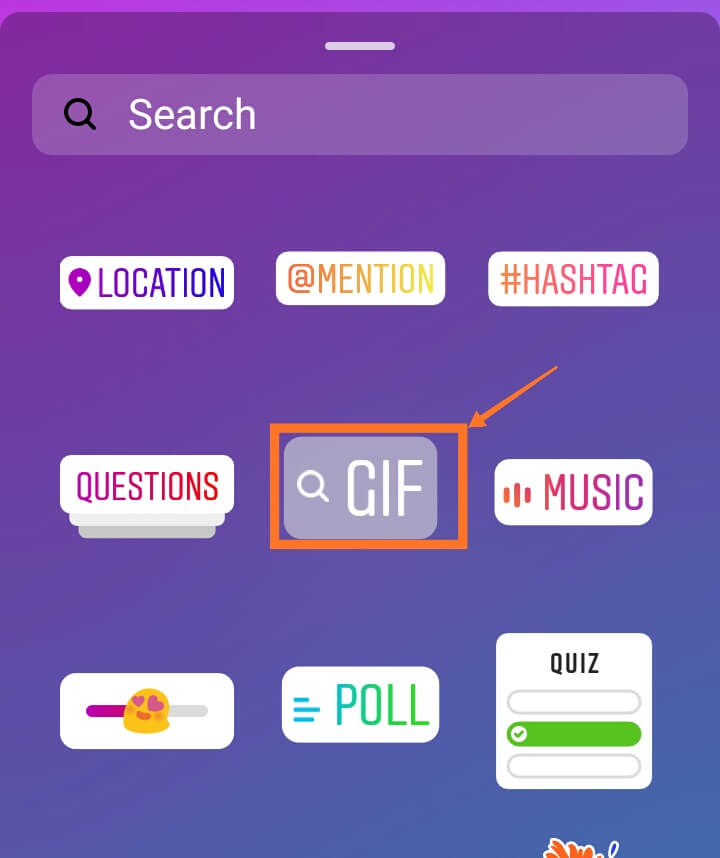
- Search for the GIF you by typing relevant keywords and tap on the GIF of your choice, from the options displayed
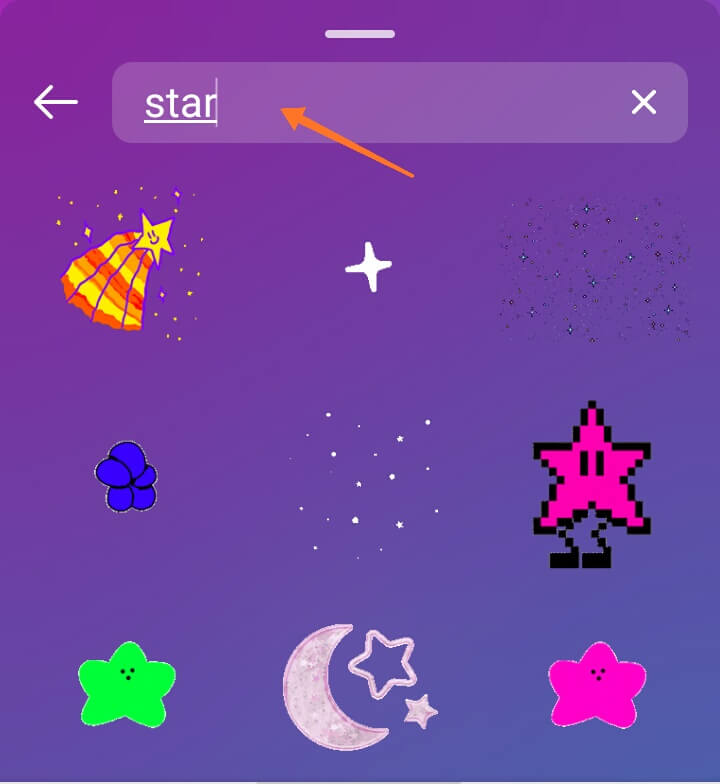
- Selected GIF will now be added within your story as sticker

Way 4: Use Giphy App to create a GIF or find an existing GIF from Giphy Collection Then use share option within Giphy App to share directly to Instagram as “Feed” or “Story”
- Download Giphy App from Google Playstore or iPhone App Store
- Open the app and go to search option from Home Screen to get to the GIPHY Search Bar
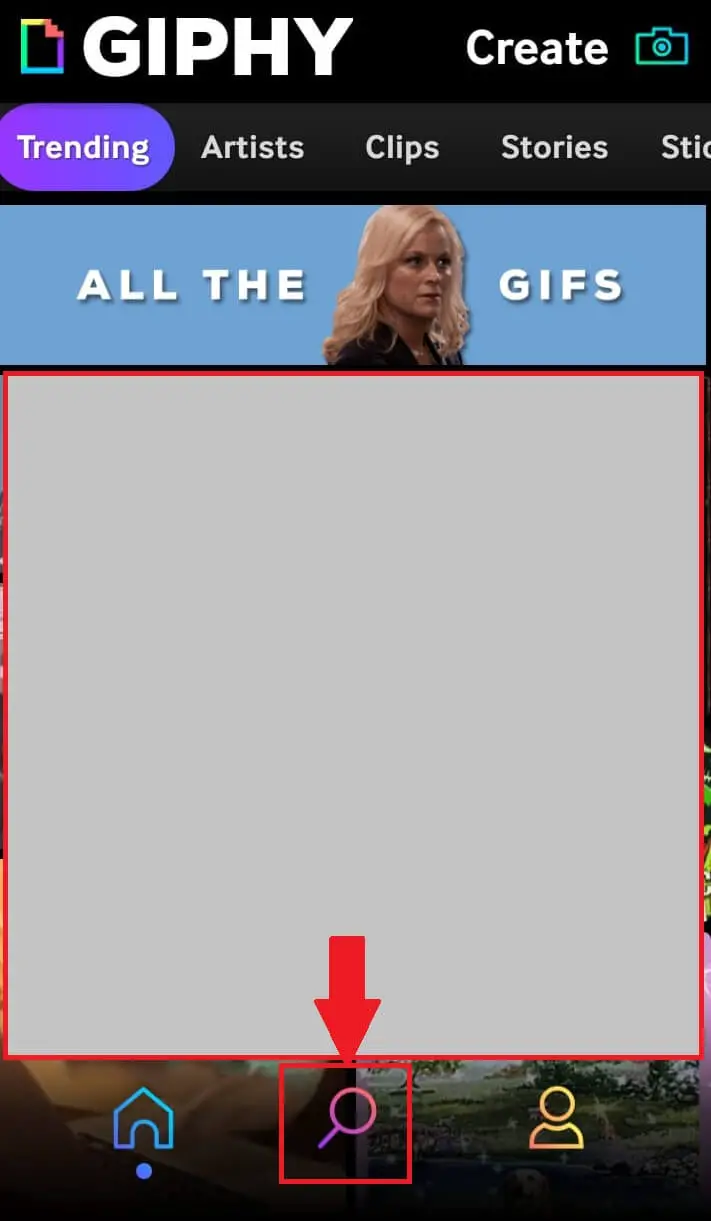
- Search for GIF by typing relevant keywords in Giphy Search Bar
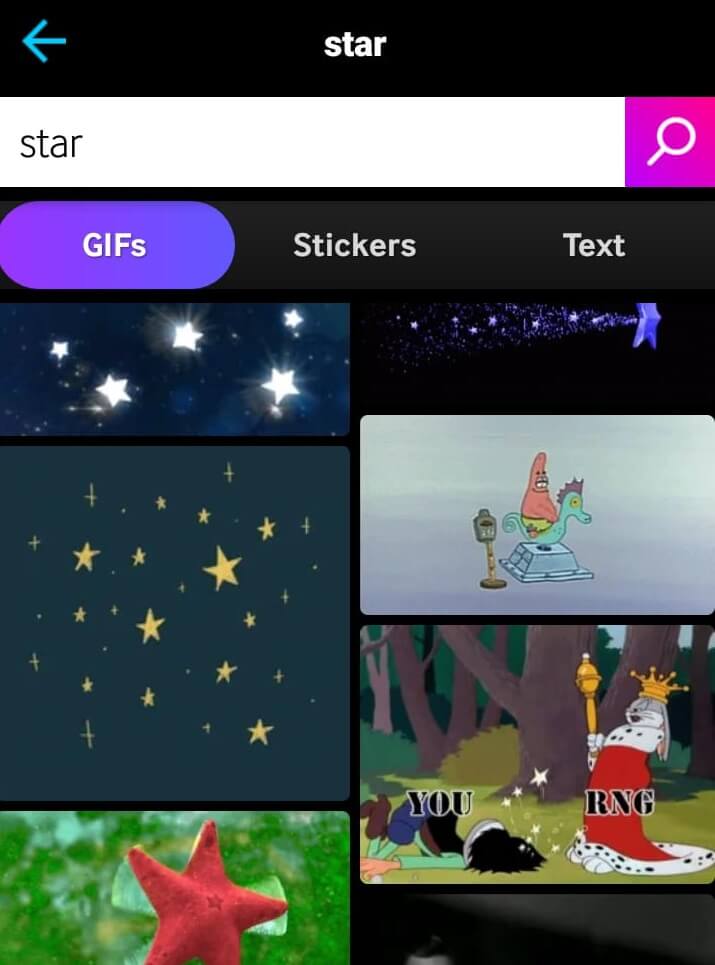
- Tap a GIF of your choice from the options displayed to open GIF in full view. Then tap on the “Share” icon,
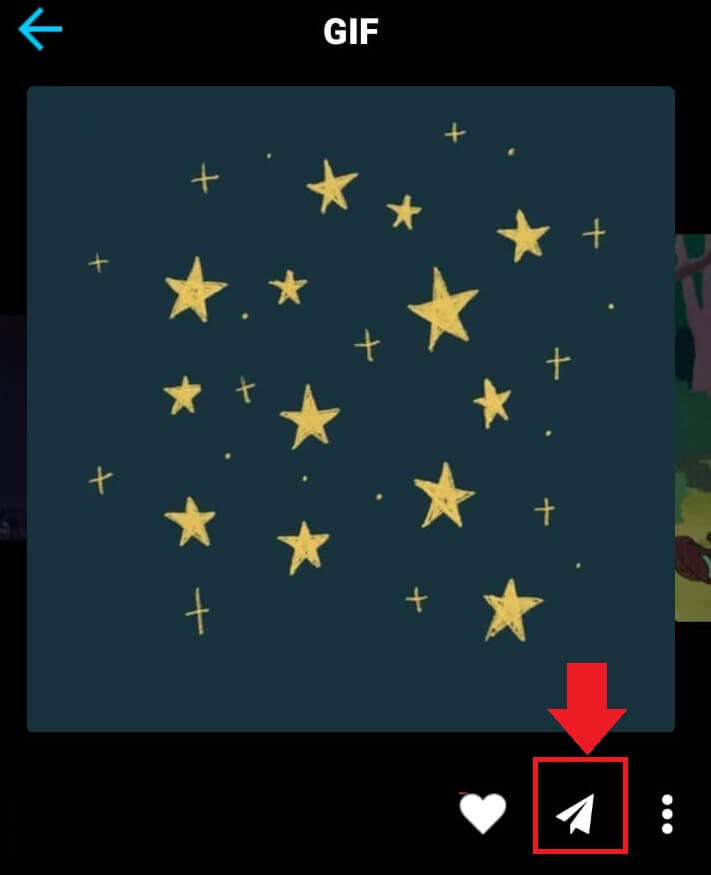
- This which will give you a list of social sharing apps. Tap on Instagram icon from the list of apps
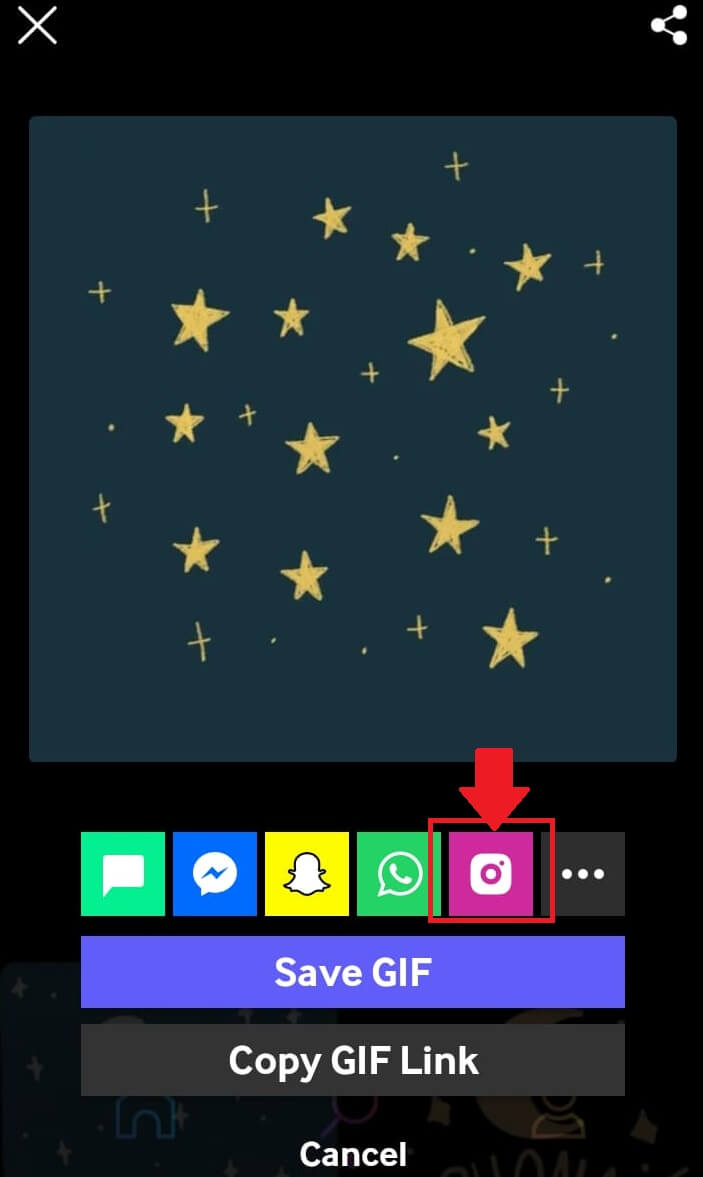
- You will get two options to share the GIF as “Feed Post” or “Story”
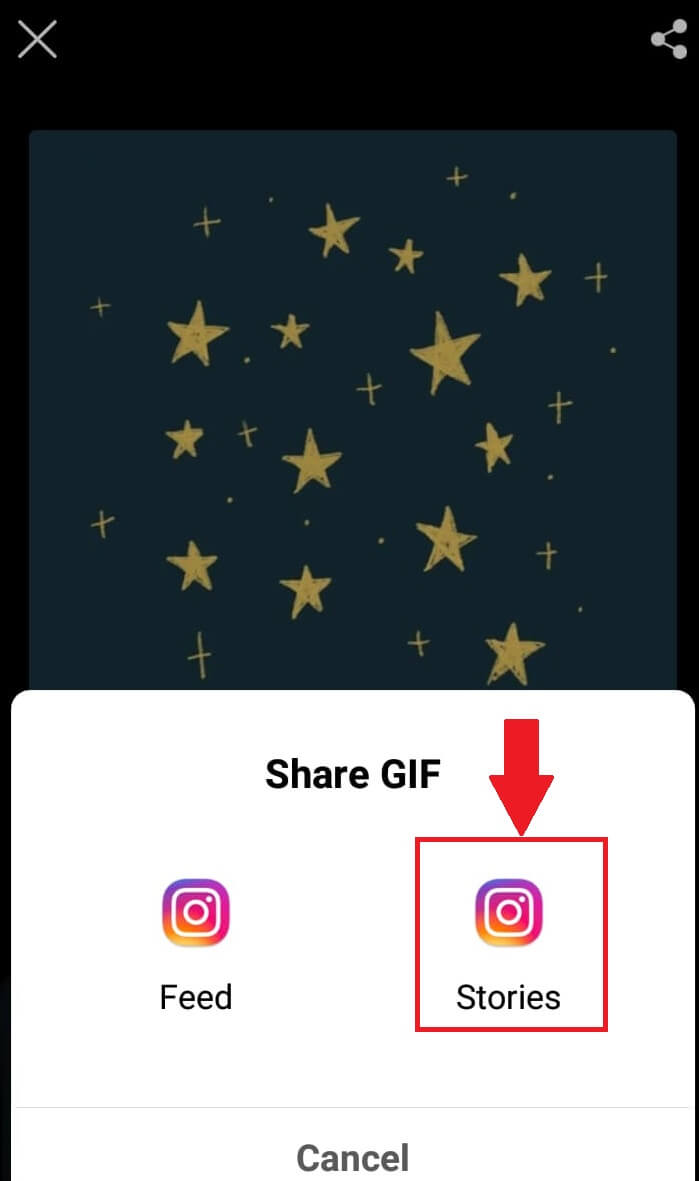
Way 5: Convert your GIF to Video and post the video directly on Instagram Reel, Story or Feed
The simplest and age old method to post GIF on Instagram is to convert the GIF into video. That way you can post the GIF in all formats be it Instagram Story, Reel or as Feed Post.
This method works for a GIF saved locally in your mobile camera roll or laptop hard disk.
Steps
- Convert the GIF stored to video using any of the online GIF to mp4 converters like ezif, cloud convert etc. Just run a google and you will find many websites which offer this conversion
- Download the converted MP4 video and then post it on Instagram story, the same way, you post a video
Wrap Up
So, there you have four ways to post a GIF on Instagram Story. These methods also work for Instagram Reel.