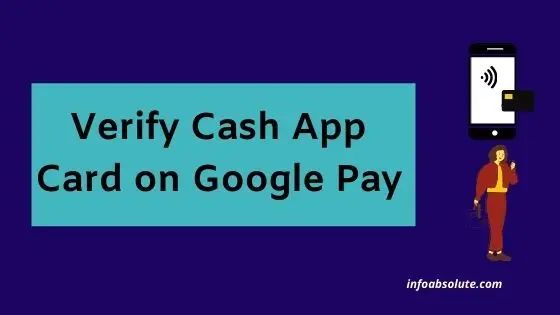If you use Cash App and are looking to add a Cash App card to Google Pay, you are on the right post. In this guide, we will cover all the steps how to verify Cash App Card for Google Pay, including any issues you might run into and how to solve them.
When you look to add Cash App Card to Google Pay, there are two ways to go about it. One by using Cash App itself, which is the easier way. The other one is using the Google Pay app which asks for a verification code, which you may have difficulty figuring out. We will get to this.
To verify Cash App Card on Google Pay, you will need the 6-digit verification code which you can get by reaching out to the Cash App Support Team when you are not able to find it in-app. Alternatively, you can re-verify the Cash App card by deleting it from Google Pay and then adding it directly using Cash App.
Let us see the details on how to go about each of the ways with all the steps involved.
How to Verify Cash App Card on Google Pay
You can verify the Cash App Card for Google Pay by
- Using Verification Code on Google Pay (get 6 digit code by contacting Cash App Support)
- Use Cash App to re-verify the card
Using Verification Code on Google Pay
When you add your Cash App card using Google Pay, you usually go through the following steps-
- Open “Google Pay” on your mobile
- Tap + Payment Method
- Enter the Cash Card details when prompted
- Enter verification code
At this stage, you will be asked to provide a verification code for a temporary $1.95 charge that Google Pay does to verify your card. This is the point where you can get stuck.
You won’t be able to find the code under transactions on Cash App. It is not visible in-app. This code is usually available in the Cash App Monthly Statement on their website, not the app. But the Cash App monthly statement is visible within 5 business days from the end of the month.
So in such a case, the solution is to reach out to the Cash App support team on their website-cash.app/help (scroll down to the end to the Contact Support Option) or use the App method below. The Support team can help you with the 6 digit code from the backend (in case you don’t want to reach out to support, try the second method explained below using Cash App)
You can mention the details to them that you are trying to verify the Cash App card on Google Pay and are not able to get the verification code. It is a common query and they will be able to provide you with the details from the back end.
To connect with the Cash App support through the app
- Tap the profile icon on your Cash App home screen.
- Scroll down and tap “Cash App Support”
- Tap “Something Else”.
- Navigate to your issue.
- Tap “Contact Support”
Alternatively, if you don’t want to reach out to the support, you can try re-verifying the Cash App card (see the section below). For this, you have to remove the Cash Card from Google Pay and use Cash App to add the card without going through Google Pay.
Using Cash App to Verify the Card
You can add the Cash App Card to Google Pay from within Cash App itself which does not ask for the verification code. Cash App provides an inbuilt option to add your Cash Card to Google Pay. For this, all you need to do is tap on the Cash App Virtual Card, inside Cash App which opens up the menu with a direct option -“Add to Google Pay”.
If you have already attempted to add Cash Card by using the Google Pay method, you can still re-attempt it using Cash App. For this, remove the Cash card from Google Pay first (which you could not verify) and then proceed to add the card from within Cash App. You can see all the steps below:
Steps to re-verify your Cash Card for Google Pay
- Open Google Pay and tap Payment
- Tap on your Cash Card
- Tap the three dots “…”
- Select “Remove Payment Method”
- Tap “Yes” to confirm
- Reboot your mobile device
- Open “Cash App”
- Next tap on the Cash Card tab (card icon on bottom menu)
- Tap on the Cash Card image
- Select “Add to Google Pay” from the menu
Once you have completed the steps, you will see a Cash App confirmation saying that Cash Card is added to Google Pay. You can also check this by opening Google Pay to check if the Cash Card is added.
Using this way, you can also verify the Cash App card for Apple Pay.
Wrap Up
So it can get complicated to add Cash Card to Google Pay. But it is actually quite easy if you use Cash App to complete the process. Else, it may require you to connect with the Cash App Support team to get the verification code. Hopefully, they will be able to simplify things in the future.