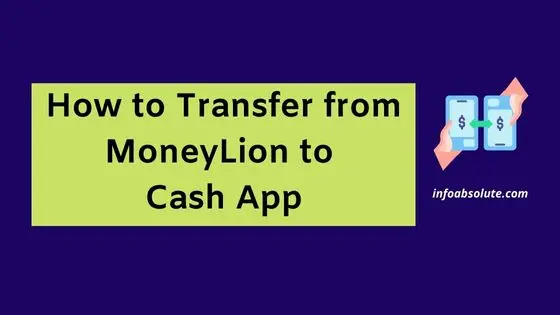If you are a Cash App user and looking to transfer money from MoneyLion to Cash App, you are on the right post to get the complete steps. In this guide, we will walk you through the process to link your MoneyLion account to Cash App and transfer money between these two apps, to get the best of both worlds.
Let’s first set the context: MoneyLion is more popularly known as a payday advance app that also offers a free checking account, with the RoarMoney membership ($1 per month). This checking account and debit card are offered by MoneyLion through its banking partner – MetaBank®, National Association, Member FDIC.
Cash App is a popular peer-to-peer payment app that allows you to send, and receive money, and make your daily payments and investments. You can link your bank account inside your Cash App wallet using your bank debit card or directly with banking details. Cash App also offers its own direct deposit facility to receive your payroll funds from your employer [Cash App’s banking partner is Sutton Bank]
Contents
Does MoneyLion work with Cash App?
The answer is: Yes if you are looking to connect the two apps and transfer money between them.
But do note to make this work- you have to link your MoneyLion account inside Cash App. Also, both accounts should be in your name.
Vice versa may not be possible. Money Lion only allows you to link a full-fledged bank account via Plaid or using the debit card (linked to a bank account) on its app.
It will not support linking prepaid cards like Cash App, Venmo, etc.
How to Link MoneyLion to Cash App [Steps]
You can connect your MoneyLion account to Cash App by adding your Roar Money debit card inside Cash App, as a payment method.
Linking MoneyLion debit card inside Cash App
Let’s see the steps to add your MoneyLion debit card inside Cash App below:
- Open the Cash App on your phone
- Next, tap on the Profile icon (person icon) in the top right corner
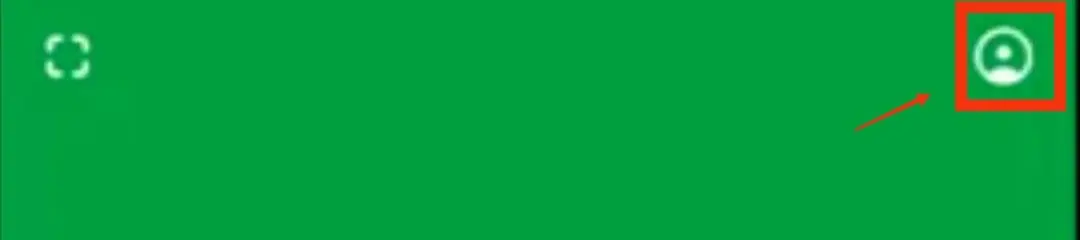
- Next, tap on the ‘Linked banks‘ option
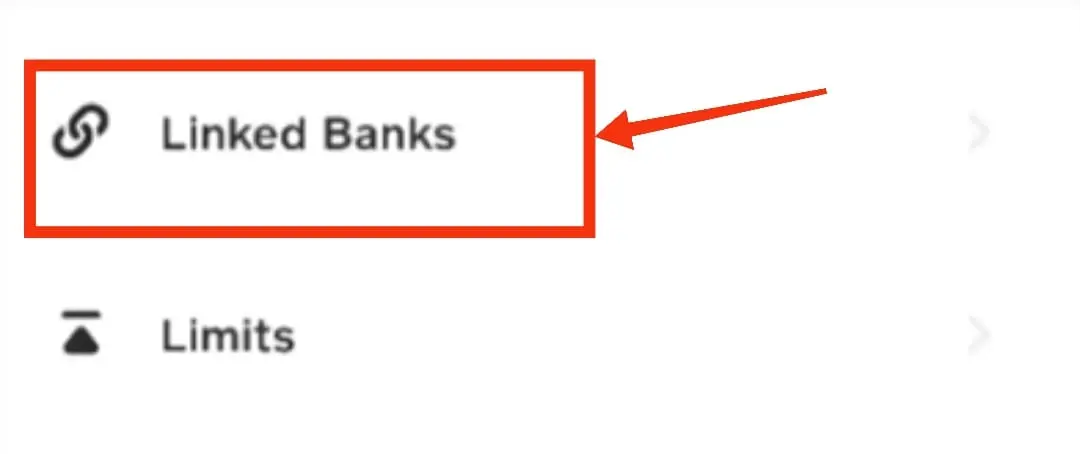
- Now tap on “Link Card” (Note: If you added a debit card before, you need to remove that card first and then enter your Roar Money debit card)
- Enter your RoarMoney debit card number and other details
- Follow the on-screen instructions and complete the Verification process
- Your Money Lion account is linked to Cash App as a payment method
You are now in a position to move money from your MoneyLion account to Cash App. You can even directly make payments using Cash App, using the funds in your MoneyLion account with this debit card selected as the payment method.
Alternatively, you can also link the MoneyLion Roar Money as a bank account inside Cash App.
Linking MoneyLion-Roar Money as a bank account inside Cash App
You can even link your MoneyLion Roar Money account as a bank account inside Cash App, either using Plaid or linking it manually without Plaid.
- Open Cash App
- Go to the Profile option (person icon) on the top right of the Cash App home screen
- Select “Linked Banks“
- Tap Link Bank
- Follow the prompts
If instead, you want to manually add the MoneyLion bank account inside Cash App, you can do so with the help of the routing number and account number found on the MoneyLion App-
- Open MoneyLion App and log in
- From the Accounts tab, click “More Options.“
- Click on “Routing and account numbers“
Your routing number is a nine-digit number to identify the bank (MetaBank in this case) and an account number is a unique number for your RoarMoney account.
How to Transfer Money from MoneyLion to Cash App [Steps]
Once you have linked your Money Lion Card inside Cash App (explained above), you can now use this RoarMoney card to fund your Cash App account or even directly to make payments using Cash App.
To add money to your Cash App balance from your Roar Money Card, follow the steps below:
- Open Cash App and log in
- Tap on the bank or dollar icon (first icon on the bottom menu)
- Make sure you have the MoneyLion Card is selected as the source of funds
- On the next screen, tap on the “Add Cash” option
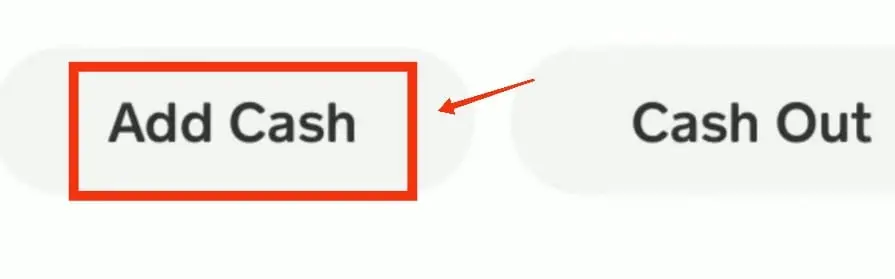
- Next, input the amount you wanna add
- Verify your identity when it prompts you
- Money will be transferred from MoneyLion to Cash App instantly
How to Transfer funds from Cash App to MoneyLion [Cash Outs to MoneyLion Account]
If you want to transfer funds from Cash App to MoneyLion, do take note of the Cash App instant transfer fees.
Cash App has 2 options to cash out your funds from its wallet- Standard Transfer and Instant Transfer.
The Standard Transfer option works only for linked bank accounts and not for debit cards. It is free but takes 1-3 business days to move the money.
The Instant Transfer option works for linked debit cards and has a variable fee of 0.5% to 1.75% of the transfer amount without any maximum fee cap (Minimum of 0.25$). So it can be an expensive option, especially for large amounts. The app will show you the fee amount when you initiate the transfer.
Point to Note: Many times instant transfer does not go through when transferring funds from Cash App to another fintech like MoneyLion. In such cases, the fees are refunded and it gets processed as a standard transfer.
Steps to transfer money from Cash App to MoneyLion
- Open Cash App and log in
- Tap on the bank or dollar icon (first icon on the bottom menu)
- Make sure you have the Roar Money Card account selected as the source of funds
- On the next screen, tap on the “Cash out” option
- Next, enter the amount you want to add
- Verify your identity
- Money will be transferred from the RoarMoney account to Cash App
Wrap Up
So you cannot link RoarMoney debit card or bank account inside Cash App and move funds with ease between the two apps. Hope this post was useful.
References
- https://cash.app/help/us/en-us/3049-add-bank-account
- https://cash.app/help/in/en-us/5588-supported-cards