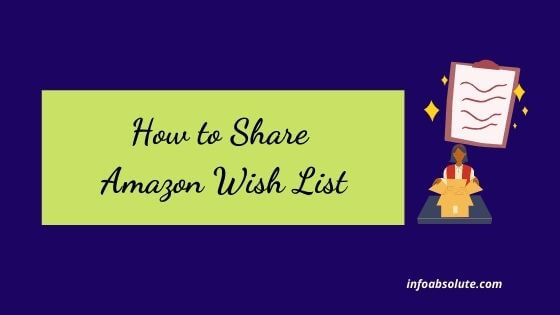Amazon Wish List is a handy tool to compile and keep an eye on things you find interesting on Amazon (which may or may not turn into a purchase). But it does not stop at that, you can also share your Amazon Wish List with your friends, family members etc. This guide will help you with all the easy steps on how to share Amazon Wish List including how to share over Facebook, Instagram, WhatsApp, Twitter etc.
Amazon Wish List is a simple but powerful tool. While it was originally created to keep a track of items you could purchase later, it has grown in terms of the uses. Especially when have an occasions like Christmas etc. to make a shopping list for gifts or bunch of things you want when moving to a new home.
Amazon keeps enhancing this feature knowing the multiple uses that can be. One of the many features is the ability to share your Wish Lists.
You can not only create Amazon wish list but also allow others to view them. Not only that, you can even allow the users to edit your list using the share option.
How to Share Amazon Wish List? You can share your Amazon Wish List by going to the menu from app home page, then “Your Wish Lists”, select the list you want to share and tap on the “Invite” Button -which gives you option to share the wish list by sending them a link via email, text message or other apps like Whatsapp, Facebook etc.
For any wish list you create, you can decide the privacy level depending upon whom all you want to share the list with
- Private- Only you can see the wish list
- Shared- All people with whom you have shared the link can access it
- Public- Visible to all people on Amazon (People can search and get access to this
When you share a wish list with someone using the Invite feature, it automatically changes privacy to “Shared” from Private.
With that context, lets talk about the exact steps to share your wish list.
How to Share Amazon Wish List on Mobile App [Including how to share on Facebook]
To share your Amazon Wish List, follow the steps below:
- Go to Amazon App and click on 3 lines on the bottom right to open menu
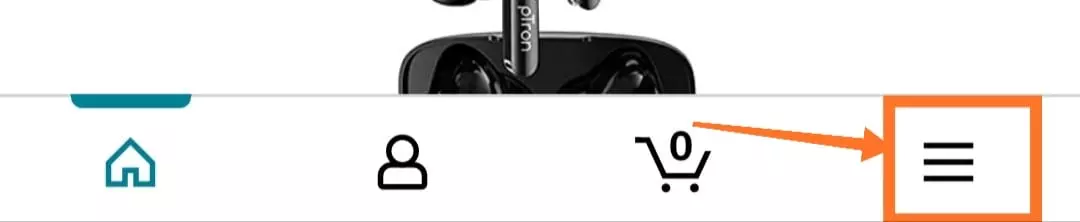
- Tap on Your Wish Lists under from the options
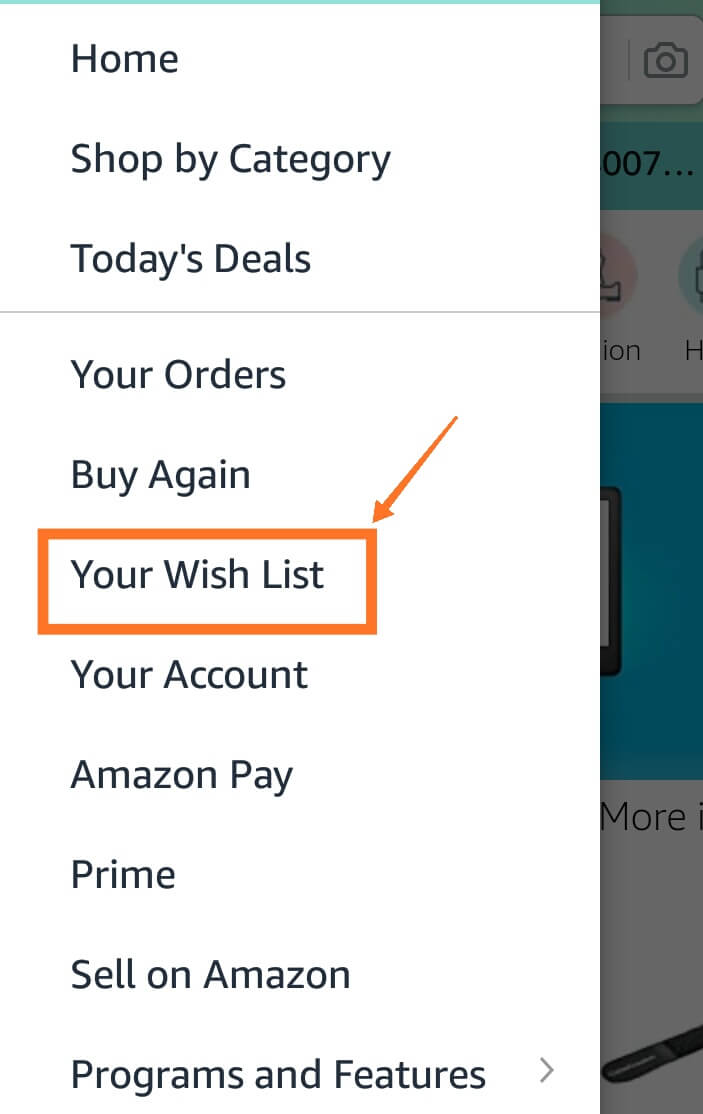
- Choose the relevant list (if you have multiple lists) which you want to share
- Next click on “Invite Button” which allows you to share the wish list
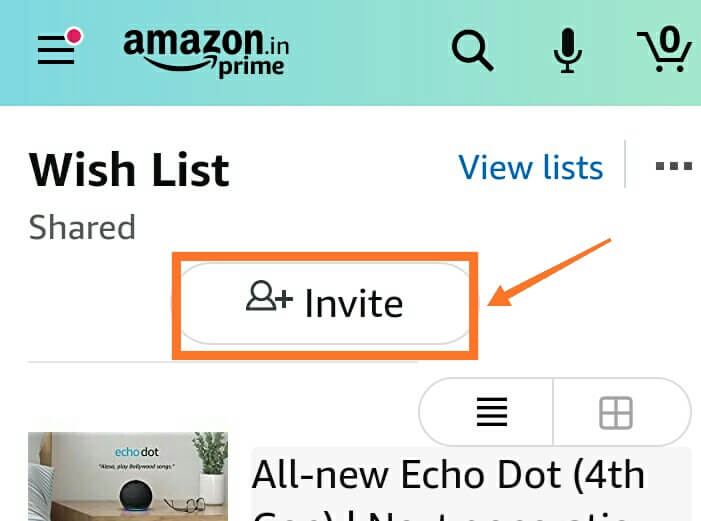
- Choose one of the following options:
- View only: Anyone with a link can view your list without making edits.
- View and edit: Invited people can view and edit your list.
Note: If your list was set up as Private, it changes to Shared.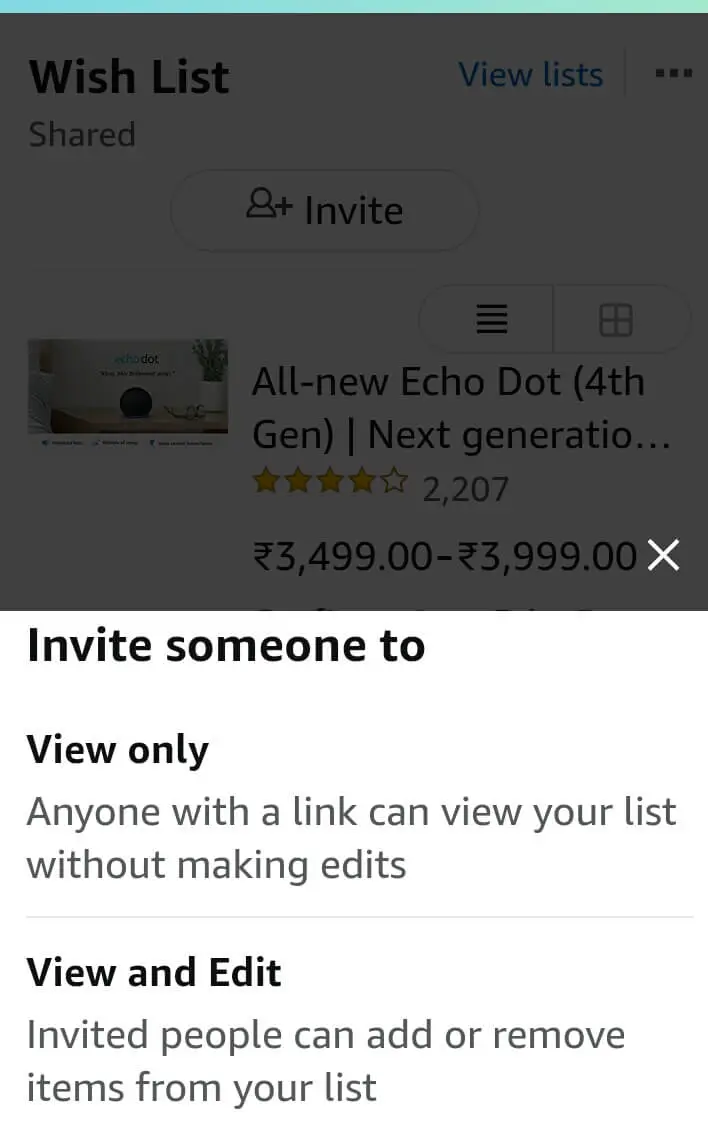
- Next you get the option to share a link to the wish list- using any of ways below-
a. Copy the link and send it directly to recipient using any of your preferred wasy
b. Email the recipient by entering email id on mail app
c. Send Text Message to recipient
d. More – this opens up more options to share the Wish List by sending link using other apps like WhatsApp, Facebook etc.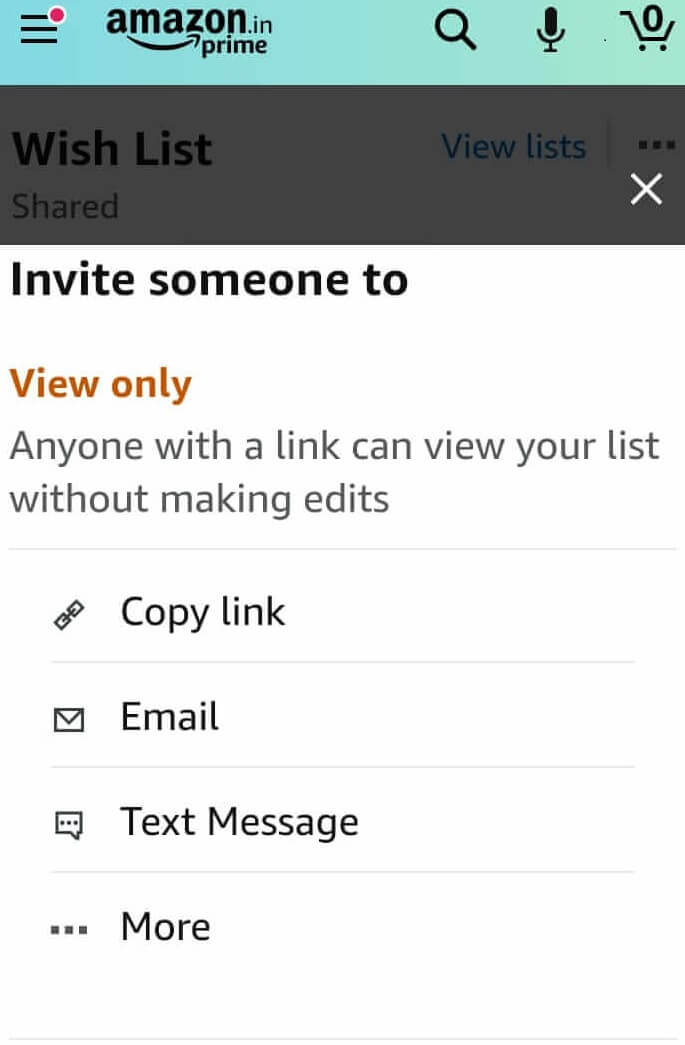
How to Share Amazon Wish List on Amazon Desktop Mode
The steps to share the Amazon Wish List are pretty similar to the mobile app path:
- Go to Amazon Website and hover your mouse over the down arrow next to Accounts & Lists (Note: Don’t click on the down button just hover it to bring up the menu
- Select the Wish List you want to share from the “Your Lists”
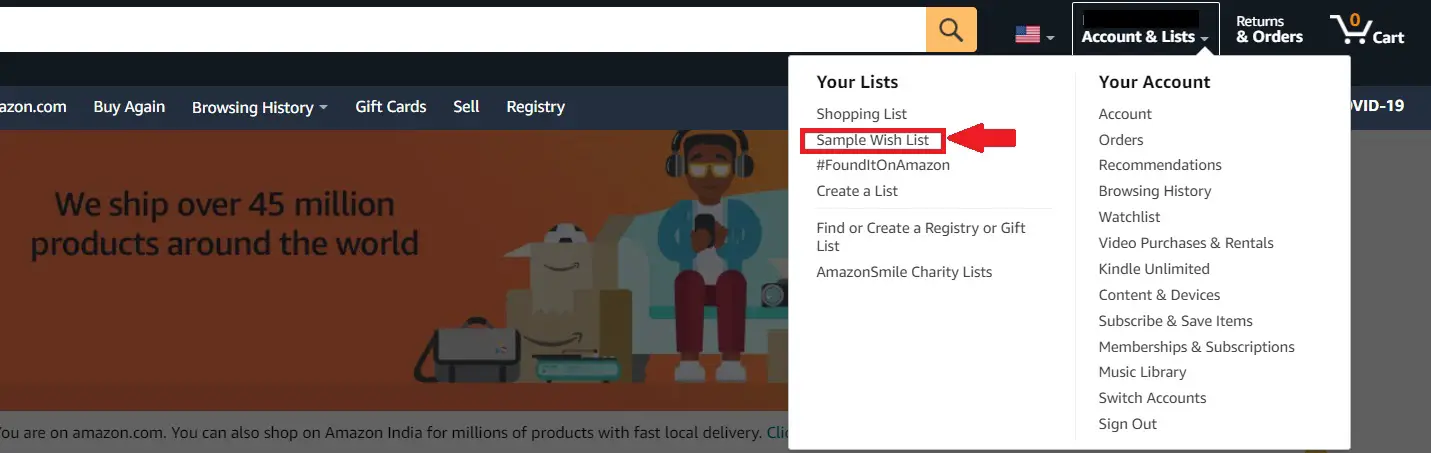
You can also change or pick a different list on next screen - Next click on “Invite” Button (+ Icon) which allows you to share the wish list
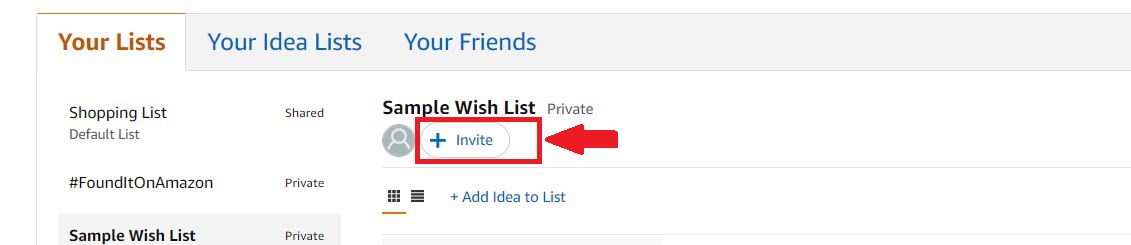
- Choose one of the following options:
- View only: Anyone with a link can view your list without making edits.
- View and edit: Invited people can view and edit your list.
Note: If your list was set up as Private, it changes to Shared.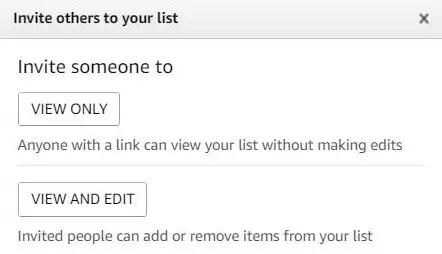
- Next you can share the link to the wish list- using any of the options
Copy the link
Email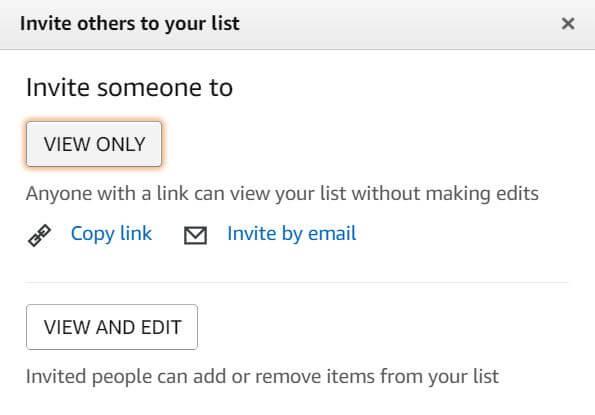
Adding Items to a Wish List
You can find the option to add any item to a wish list on all product pages. When browsing through the item page, you will see button to “Add to Wish List” or “Add to List” usually placed a bit below the “Add to Cart” Button.
To every item you add to your wish list, you can also put in a comment, assign it a priority and even fill in how much quantity you need.
On a default setting, Amazon removes an item from your Wish List once you have purchased it. But you can also choose an alternative setting when creating a List i.e. to retain the item on your Wish List even after purchase.
Dont Spoil My Surprise
This option keeps gifts others bought for you secret for several weeks. During this time, the item will show as unpurchased on the list. If you try to buy an item that someone already got you, we’ll let you know so you don’t buy it
Getting a Friend to Share their Wish List
Do you know that Amazon even gives you an option to ask your Friend to share his or her wish list. When you go to the Amazon Wish Lists Page and click on the “Your friends” tab, you get a ready message to ask your Friend if he has created a wish list and request access to it?
It has this standard message which you can use to fire off to your friend’s email. You can always customize it to add your personal touch:
Hi, I was wondering if you had built a list on Amazon. I’d love to see what you really want. Could you share your list with me?
Thanks!
About Public Wish Lists
Earlier Amazon allowed you to search someone’s Wish List using their email id if it’s privacy was “Public”. However, this option doesn’t seem to be working any more. So its better you go through the option of asking your Friend to share their wish List.
Wrap Up
Sharing a Amazon Wish List is as convenient as sharing any other link on the web. And you have a bunch of options like email, text message etc. I prefer email or Whatsapp especially while doing it over mobile.